Оставьте свои контактные данные
Мы перезвоним в течение 15 минут
Нажимая на кнопку вы соглашаетесь с политикой обработки персональных данных
COREX
Как работает электричество. Всё про шим и элементы материнской платы
Четвёртая часть курса по ремонту компьютеров и ноутбуков. Как устроен компьютер: мощность, напряжение, сила тока, шим. Как работает шим-контроллер, транзистор, дроссель, конденсатор, резистор и диод
Содержание
Содержание
1. Предисловие
1.1. Донести до читателей, для чего это всё делается
1.2. Первые правила ремонтника
1.3. Какие инструменты должны лежать рядом
2. Как пользоваться инструментами
2.1. Как правильно снимать и ставить BGA чипы
2.2. Как правильно реболлить
3. Какие элементы существуют и как они работают
3.1 Принципы замены элементов
4. Последовательность сигналов
5. Основные примеры диагностики, проблемы и решения
1.1. Донести до читателей, для чего это всё делается
1.2. Первые правила ремонтника
1.3. Какие инструменты должны лежать рядом
2. Как пользоваться инструментами
2.1. Как правильно снимать и ставить BGA чипы
2.2. Как правильно реболлить
3. Какие элементы существуют и как они работают
3.1 Принципы замены элементов
4. Последовательность сигналов
5. Основные примеры диагностики, проблемы и решения
Компьютер работает с помощью электричества
Компьютер работает с помощью электричества
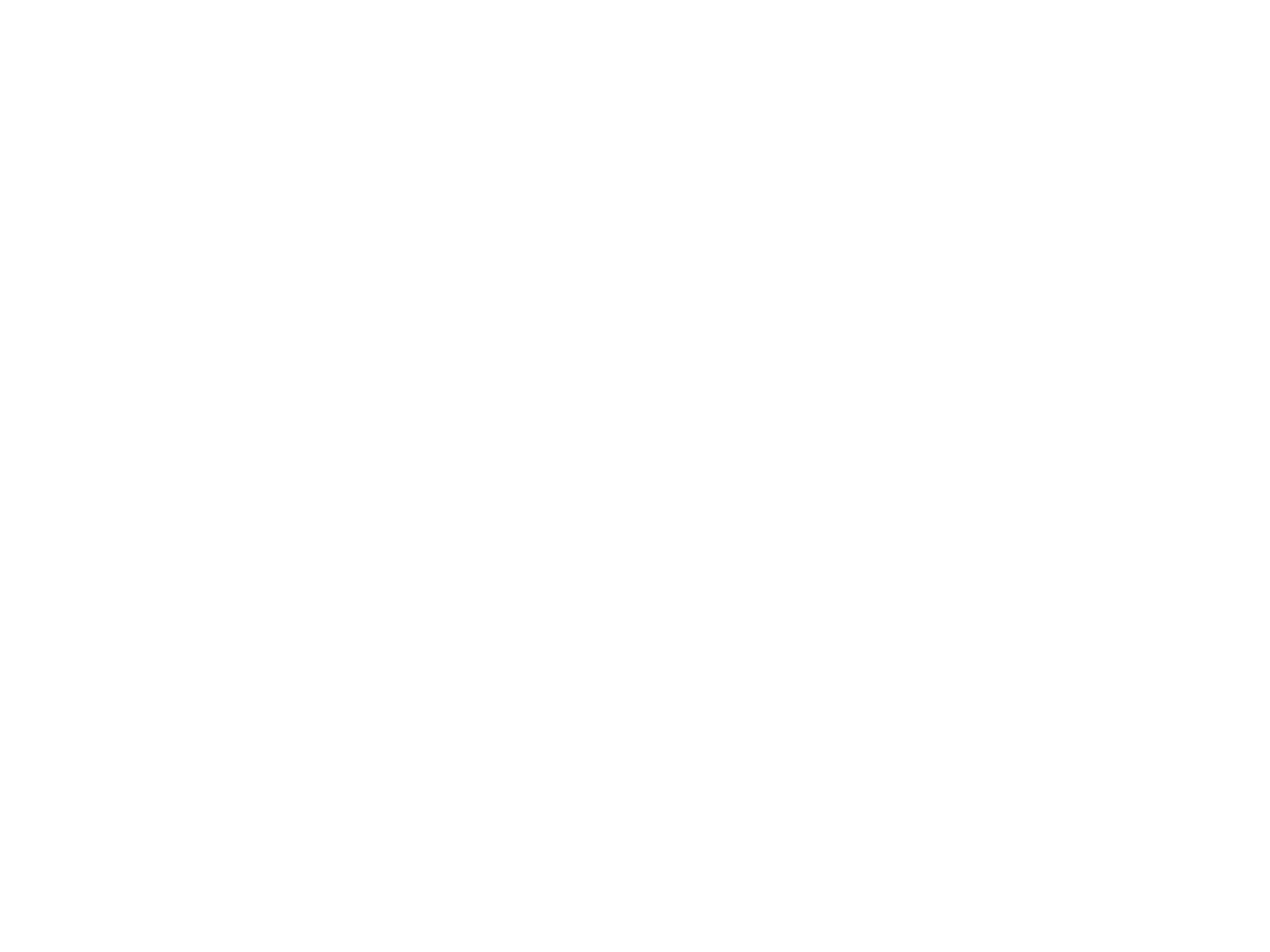
Друзья, статья написана для обучения мастера по ремонту компьютеров и ноутбуков, поэтому большинство теоретических вещей сводятся к прикладному применению. Поехали!
Компьютер питается электричеством и работает с его помощью. По сути никто не знает, что такое электричество, но известно как его измерять и каким законам оно подчиняется. Для нас проще всего представить, что электричество это как вода в трубах, а краники, манометры и прочее - это элементы электрической цепи на плате ноутбука или компьютера.
Для работы с электричеством нужно знать четыре величины измерения:
Первые три из них составляют закон Ома - сила тока прямо пропорциональна напряжению цепи и обратно пропорциональна сопротивлению цепи.
Компьютер питается электричеством и работает с его помощью. По сути никто не знает, что такое электричество, но известно как его измерять и каким законам оно подчиняется. Для нас проще всего представить, что электричество это как вода в трубах, а краники, манометры и прочее - это элементы электрической цепи на плате ноутбука или компьютера.
Для работы с электричеством нужно знать четыре величины измерения:
- Напряжение (U), измеряется в Вольтах (V)
- Cила тока (I), измеряется в Амперах (А)
- Сопротивление (R), измеряется в Омах (Ом)
- Мощность (P), измеряется в Ваттах (W)
Первые три из них составляют закон Ома - сила тока прямо пропорциональна напряжению цепи и обратно пропорциональна сопротивлению цепи.
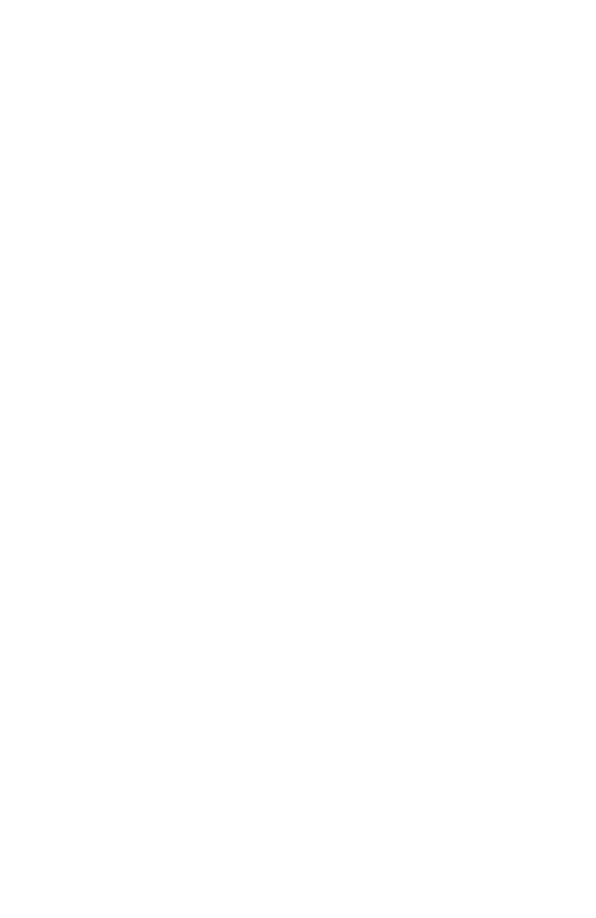
То есть мы имеем силу тока, и она зависит от напряжения и сопротивления в цепи, где протекает ток. Также есть мощность, чтобы узнать мощность, нужно перемножить напряжение на силу тока, также и обратно, чтобы узнать ток или напряжение. Можно это вывести из формул (I=U/R, P=UI).
Эта информация пригодится, чтобы решать вступительные задачки на vlab и remont-aud =)
Эта информация пригодится, чтобы решать вступительные задачки на vlab и remont-aud =)
Как измерить напряжение, силу тока и мощность
Как измерить напряжение, силу тока и мощность
Если знать обозначения величин, вы сможете рассчитать мощность зарядок для ноутбуков и компьютерных блоков питания. Просто нужно знать как рассчитывается напряжение, мощность или сила тока для них.
Напряжение в вольтах (V) можно узнать, если разделить мощность в ваттах (W) на силу тока в амперах (A). Если блок питания для ноутбука на 90W и 4.74A, значит 90 / 4.74 = 19V, то есть блок на 19 вольт. Формула для расчёта W/A=V.
Силу тока в амперах (A) можно узнать, если разделить мощность в ваттах (W) на напряжение в вольтах (V). Если блок питания для ноутбука на 65W и 19V, значит 65 / 19 = 3.42A, то есть блок силой тока 3.42 ампера. Формула для расчёта W/V=A.
Мощность в ваттах (W) можно узнать, если умножить напряжение в вольтах (V) на силу тока в амперах (A). Если подать напряжение на плату, где короткое замыкание, и лабораторный блок питания показывает просадку до 1.38V и силу тока 4A, значит 1.38 * 4 = 5.5W, то есть неисправный элемент на плате потребляет сейчас 5.5 ватт. Кстати, чем больше он потребляет, тем сильнее он греется. Ощутимый нагрев начинается где-то с 3-5 ватт. Формула для расчёта V*A=W.
Напряжение в вольтах (V) можно узнать, если разделить мощность в ваттах (W) на силу тока в амперах (A). Если блок питания для ноутбука на 90W и 4.74A, значит 90 / 4.74 = 19V, то есть блок на 19 вольт. Формула для расчёта W/A=V.
Силу тока в амперах (A) можно узнать, если разделить мощность в ваттах (W) на напряжение в вольтах (V). Если блок питания для ноутбука на 65W и 19V, значит 65 / 19 = 3.42A, то есть блок силой тока 3.42 ампера. Формула для расчёта W/V=A.
Мощность в ваттах (W) можно узнать, если умножить напряжение в вольтах (V) на силу тока в амперах (A). Если подать напряжение на плату, где короткое замыкание, и лабораторный блок питания показывает просадку до 1.38V и силу тока 4A, значит 1.38 * 4 = 5.5W, то есть неисправный элемент на плате потребляет сейчас 5.5 ватт. Кстати, чем больше он потребляет, тем сильнее он греется. Ощутимый нагрев начинается где-то с 3-5 ватт. Формула для расчёта V*A=W.
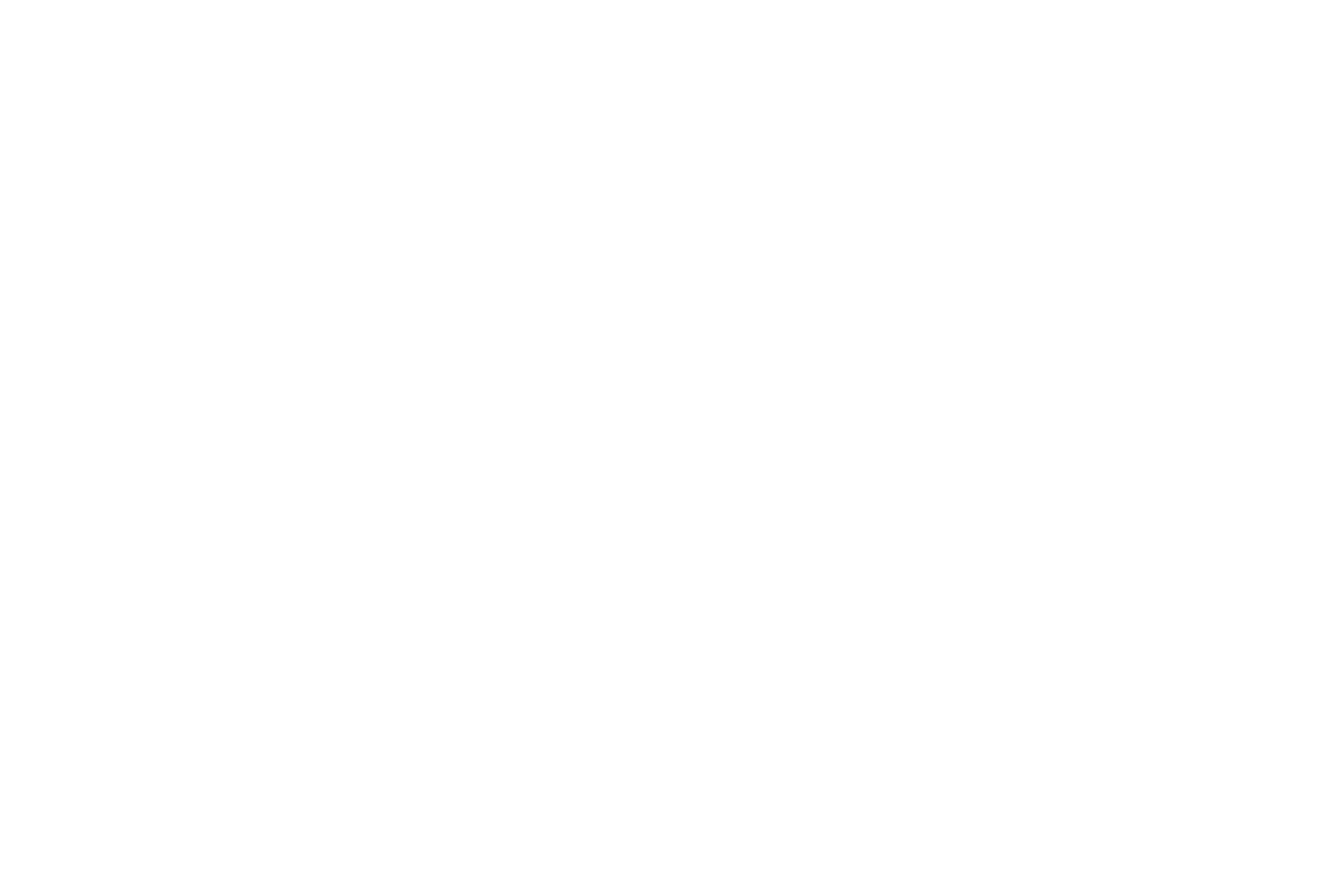
Манипулируя величинами, вы легко рассчитете настоящую мощность компьютерного блока питания. Настоящая мощность компьютерного БП это та мощность, которую он может выдать по линии питания 12V. Иногда их две, тогда справедливо их сложить.
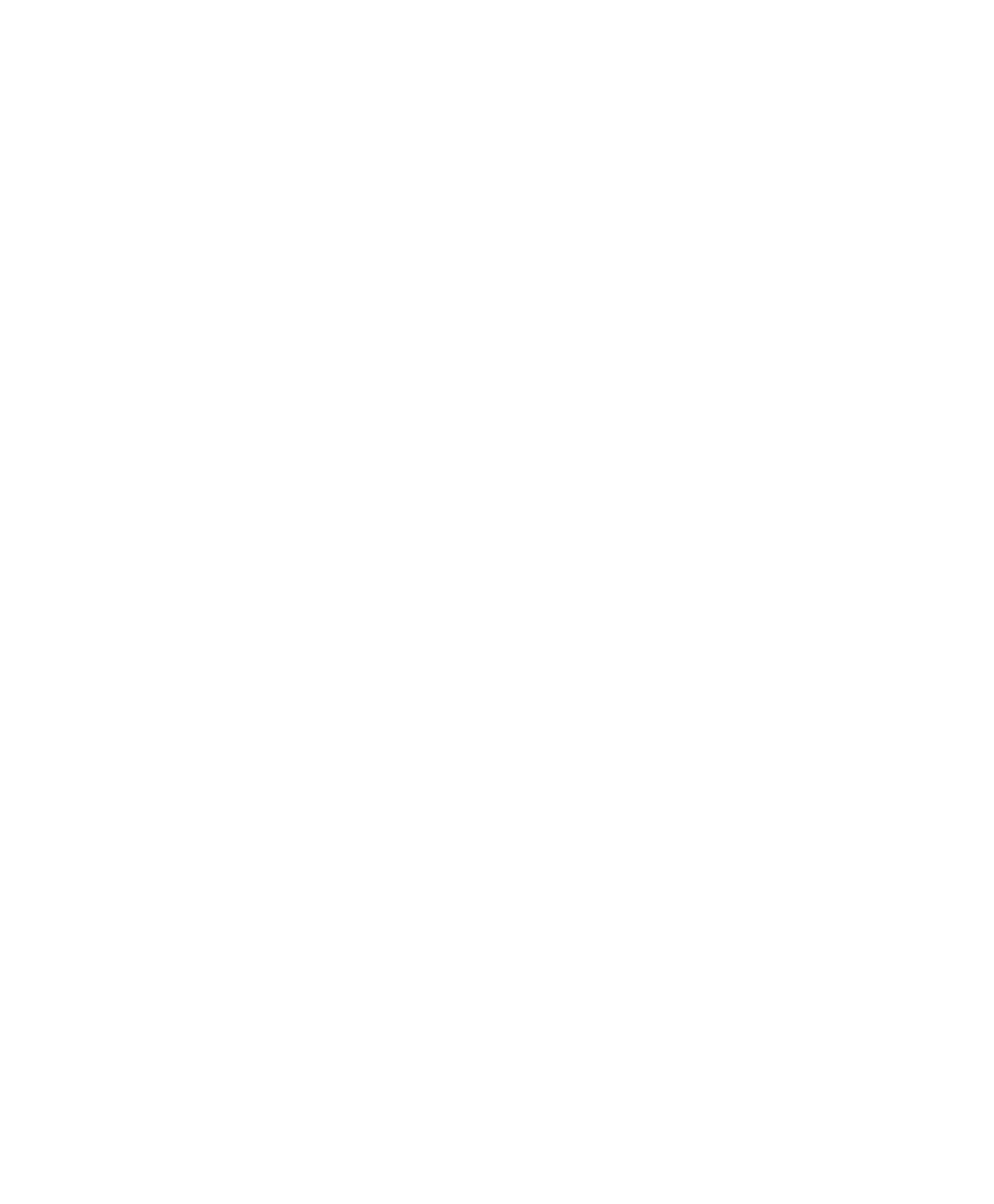
Мощность этого блока заявлена 350W. Проверьте, 12V умножьте на 17A и получите всего 204W. Таким не хитрым способом легко проверять блок на "вшивость". Это один из косвенных факторов, который говорит о качестве блока. Чем мощность питания по 12V линии ближе к общей заявленной мощности блока, тем лучше.
Шим и шим-контроллер
Шим и шим-контроллер
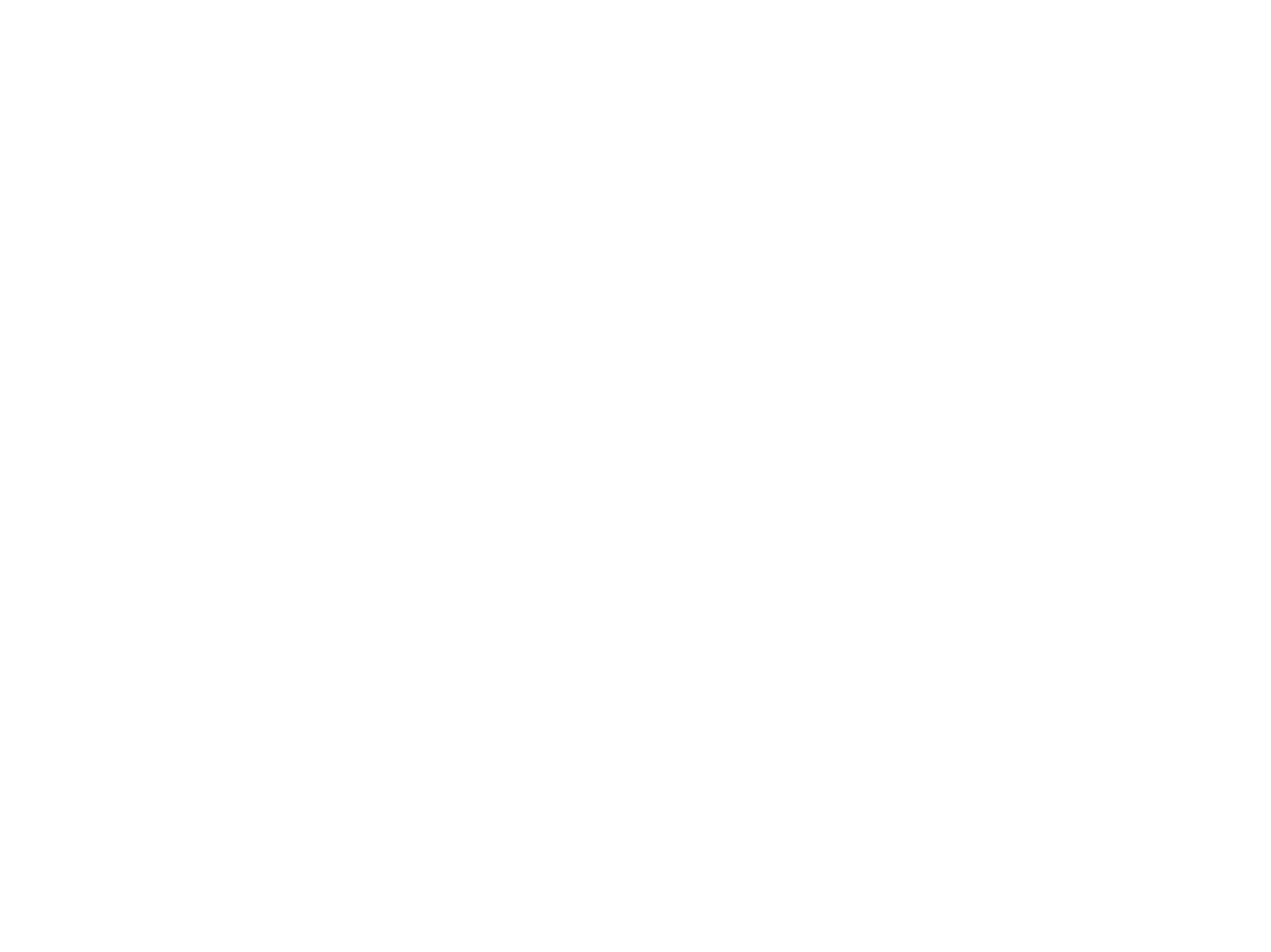
Сейчас будет сложнее, сконцентрируйте внимание.
Основными элементами питания материнской платы ноутбука и компьютера управляет шим-контроллер.
Шим-контроллер (контроллер широтно-импульсной модуляции) – это маленькая микросхемка, которая внутри себя быстро и циклично "коротит" и "не коротит" на землю большое напряжение, чтобы сделать из него маленькое. Например, делает из 19V блока питания ноутбука 3V для питания мультиконтроллера или 5V для питания USB-портов.
Основными элементами питания материнской платы ноутбука и компьютера управляет шим-контроллер.
Шим-контроллер (контроллер широтно-импульсной модуляции) – это маленькая микросхемка, которая внутри себя быстро и циклично "коротит" и "не коротит" на землю большое напряжение, чтобы сделать из него маленькое. Например, делает из 19V блока питания ноутбука 3V для питания мультиконтроллера или 5V для питания USB-портов.
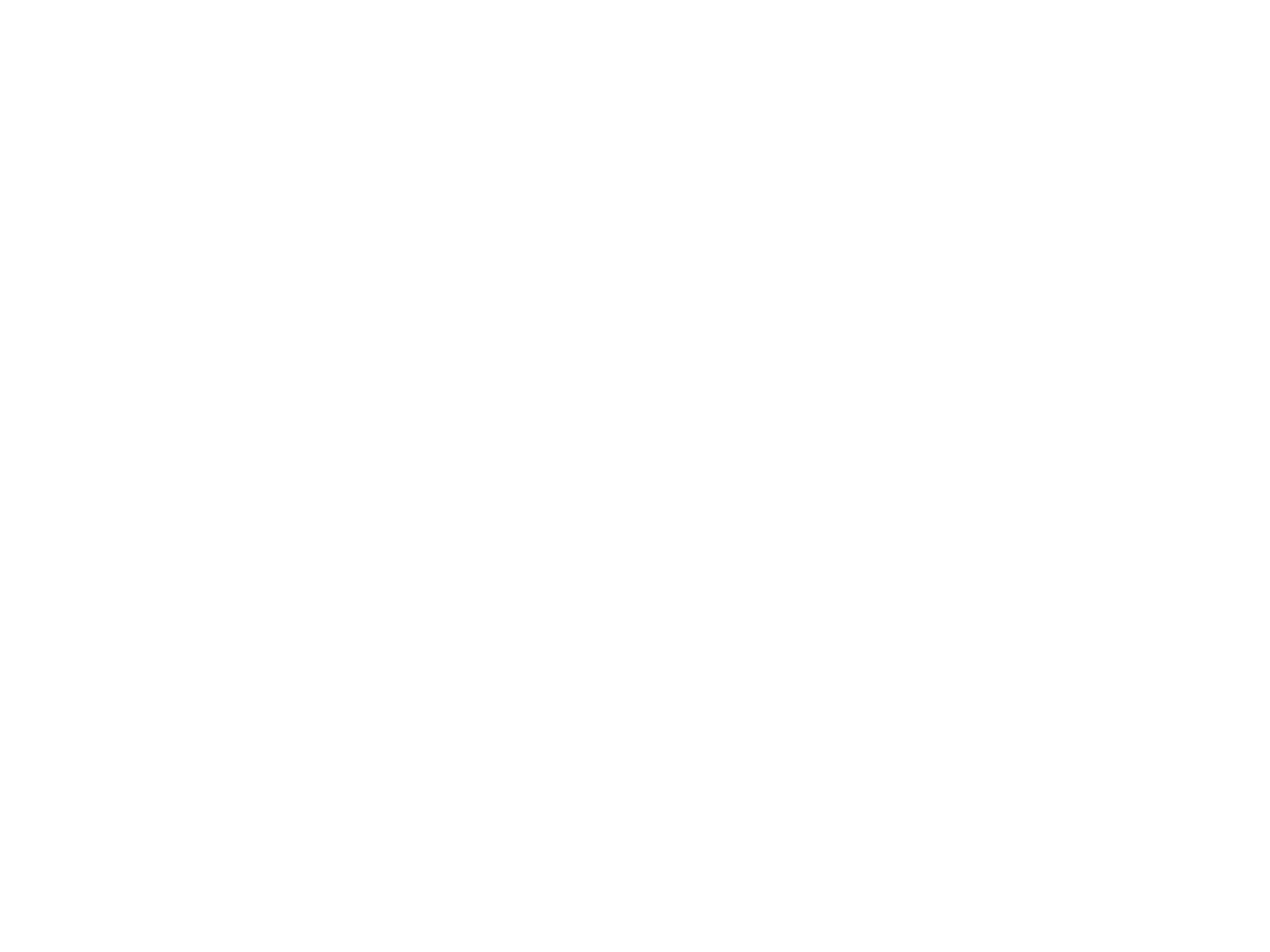
Для этого шим несколько десятков-сотен тысяч раз в секунду замыкает большое напряжение на землю, чтобы на выходе получалось напряжение меньше. Чем дольше замыкание и меньше между ними промежутки, тем меньше напряжение на выходе.
Углубляемся. По сути шим генерирует так называемые импульсы, это всплески электричества после каждого замыкания. Именно такой импульс несёт в себе заряд для 3V и 5V, которые запитывают материнскую плату ноутбука. Эти импульсы возникают не хаотично, а последовательными циклами. Один цикл такого импульса называется такт.
Углубляемся. По сути шим генерирует так называемые импульсы, это всплески электричества после каждого замыкания. Именно такой импульс несёт в себе заряд для 3V и 5V, которые запитывают материнскую плату ноутбука. Эти импульсы возникают не хаотично, а последовательными циклами. Один цикл такого импульса называется такт.
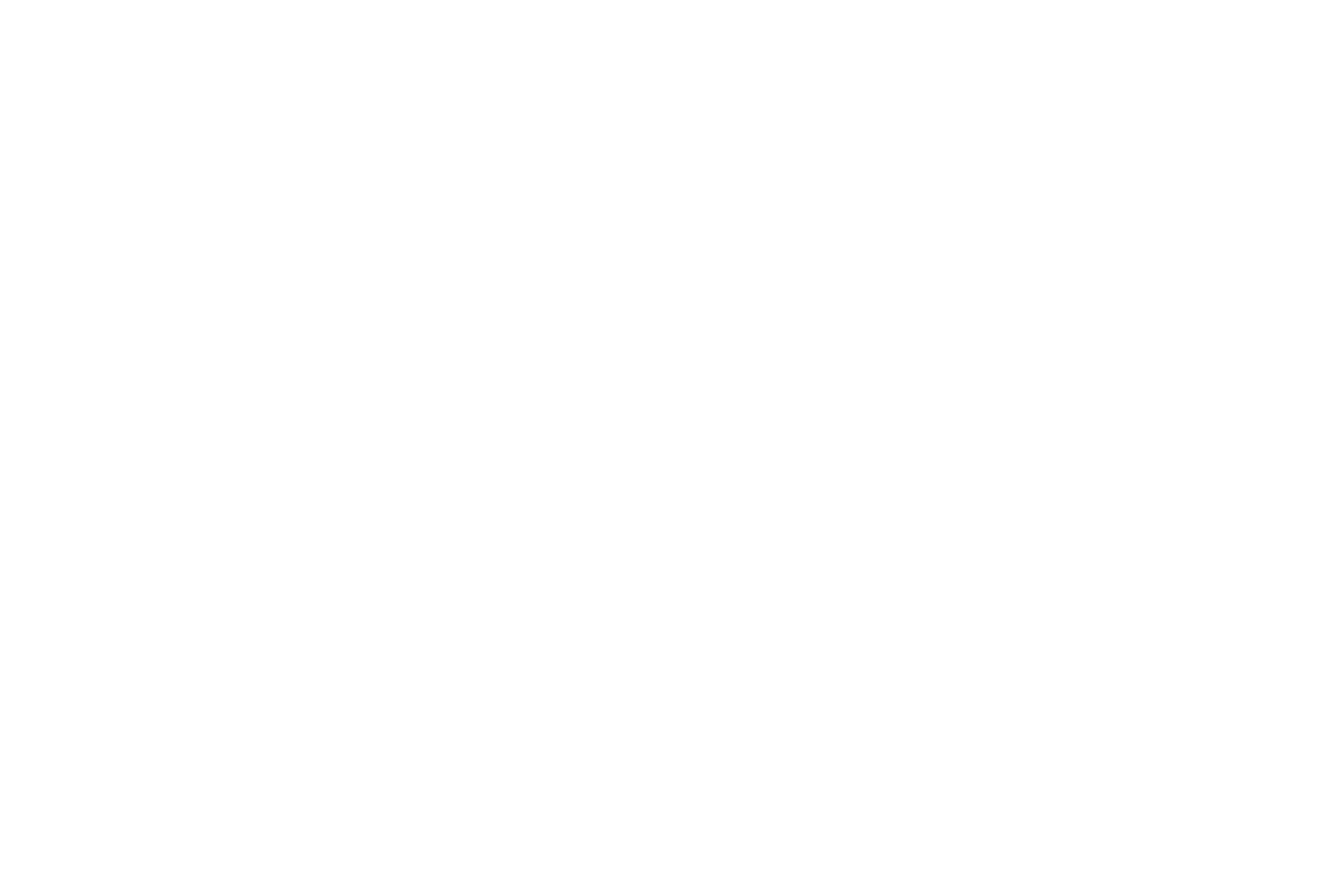
Один такт – это цикл времени, за который происходит один импульс, когда шим замыкает и не замыкает напряжение один раз. Такие такты измеряются в Герцах (Гц), где 1 такт = 1 Гц.
Если шим-контроллер работает на частоте 30 Гц, это значит, что он 30 раз замыкает и не замыкает входное напряжение за секунду. То есть создаёт 30 цикличных импульсов в секунду. Шим может генерировать частоту в среднем от 30 кГц до 3 ГГц, это десятки тысяч и миллионы тактов в секунду.
Время, на которое шим замыкает входное напряжение называется скважность. Как раз от скважности и будет зависеть наше напряжение на выходе.
Чем дольше шим замыкает на землю входное напряжение, то есть чем больше скважность, тем меньше напряжение на выходе, потому что оно сильнее проседает от такого короткого замыкания. И, соответственно, чем меньше скважность, тем больше напряжение на выходе, потому что шим замыкает входное напряжение совсем небольшую часть такта.
Если шим-контроллер работает на частоте 30 Гц, это значит, что он 30 раз замыкает и не замыкает входное напряжение за секунду. То есть создаёт 30 цикличных импульсов в секунду. Шим может генерировать частоту в среднем от 30 кГц до 3 ГГц, это десятки тысяч и миллионы тактов в секунду.
Время, на которое шим замыкает входное напряжение называется скважность. Как раз от скважности и будет зависеть наше напряжение на выходе.
Чем дольше шим замыкает на землю входное напряжение, то есть чем больше скважность, тем меньше напряжение на выходе, потому что оно сильнее проседает от такого короткого замыкания. И, соответственно, чем меньше скважность, тем больше напряжение на выходе, потому что шим замыкает входное напряжение совсем небольшую часть такта.
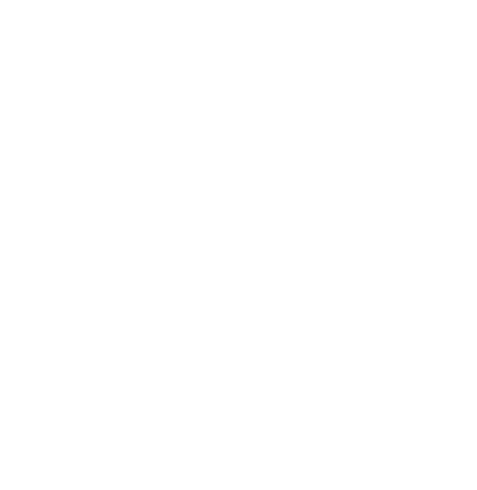
Есть шим-контроллеры, которые сами регулируют напряжение с помощью шим-модуляции, но большинство контроллеров в ноутбуке делают это с помощью полупроводниковых полевых транзисторов, мосфетов, "ключей".
Через управляющий контакт шим-контроллер заставляет замыкаться мощные ключи, которые могут выдержать большую силу тока, чем сам контроллер. Сила тока нужна, чтобы запитать больше устройств от одной линии питания без падения напряжения, измеряется в амперах (А).
Через управляющий контакт шим-контроллер заставляет замыкаться мощные ключи, которые могут выдержать большую силу тока, чем сам контроллер. Сила тока нужна, чтобы запитать больше устройств от одной линии питания без падения напряжения, измеряется в амперах (А).
Транзистор
Транзистор
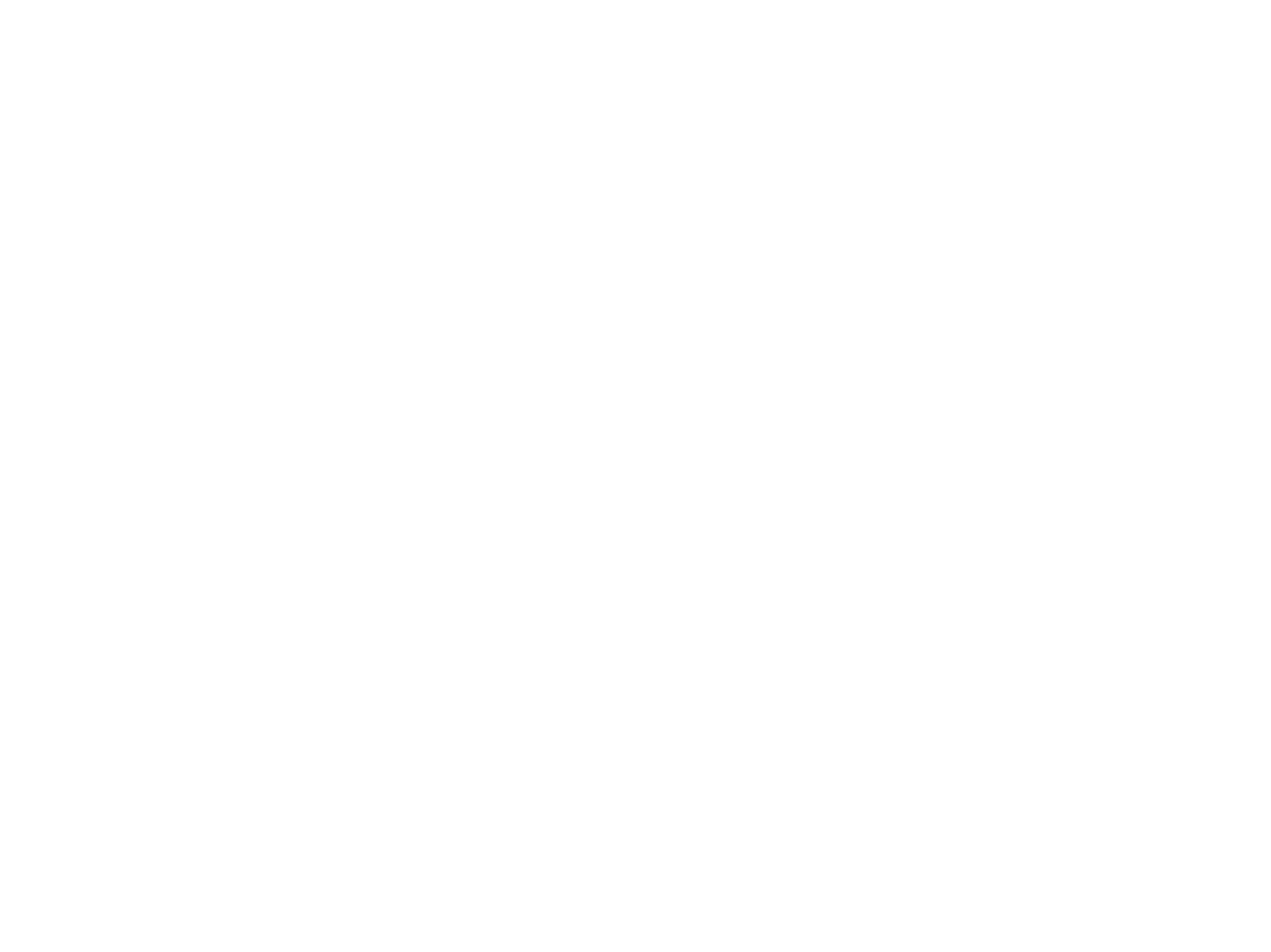
Транзистор, мосфет, "ключ" - это микросхема, которая выполняют всю физическую, силовую часть работы, чтобы сделать из большого напряжение маленькое.
Контакт транзистора, на который поступает входное напряжение называется исток (source, S), а тот, с которого выходит напряжение — сток (drain, D). Контакт, через который шим-контроллер управляет работой мосфета называется затвор (gate, G). Исток и сток могут дублироваться.
Транзистор напоминает кран, который управляет потоком воды: открыли с помощью лёгкого усилия руки - потекла вода мощной струёй, закрыли - перестала, открыли наполовину - течёт не в полную силу. На деле же у транзистора есть своё сопротивление, которое меняется в зависимости от того, какое напряжение подаётся на его затвор.
С помощью такой штуки можно, например, регулировать обороты вентилятора: мультиконтроллер считывает температуру процессора и отдает команду на затвор транзистора. От подаваемой силы тока зависит выходное напряжение и следовательно обороты вентилятора. Это позволяет избежать постоянно работающего вентилятора на максимальных оборотах.
Контакт транзистора, на который поступает входное напряжение называется исток (source, S), а тот, с которого выходит напряжение — сток (drain, D). Контакт, через который шим-контроллер управляет работой мосфета называется затвор (gate, G). Исток и сток могут дублироваться.
Транзистор напоминает кран, который управляет потоком воды: открыли с помощью лёгкого усилия руки - потекла вода мощной струёй, закрыли - перестала, открыли наполовину - течёт не в полную силу. На деле же у транзистора есть своё сопротивление, которое меняется в зависимости от того, какое напряжение подаётся на его затвор.
С помощью такой штуки можно, например, регулировать обороты вентилятора: мультиконтроллер считывает температуру процессора и отдает команду на затвор транзистора. От подаваемой силы тока зависит выходное напряжение и следовательно обороты вентилятора. Это позволяет избежать постоянно работающего вентилятора на максимальных оборотах.
Зачем нужны силовые транзисторы
Зачем нужны силовые транзисторы
Внутри шим-контроллера стоят условно такие же микротранзисторы. Этими микротранзисторами шим и формирует внутри себя изначальный шим-сигнал, о котором идёт речь. Проблема в том, что силы тока этого шим-сигнала недостаточно, чтобы запитать мощную видеокарту, потому что микротранзисторы внутри шим-контроллера очень маленькие и слабые. Если подавать через них большую силу тока, то они перегреются и выйдут из строя.
Проблему решили так: придумали посылать шим-сигнал с шим-контроллера на управляющий контакт больших полевых транзисторов, чтобы мощные внешние транзисторы дублировали шим-сигнал контроллера, но с большой силой тока. Такая сила тока может запитывать самые мощные элементы материнской платы и компьютера.
Если разбирать полевой транзистор в паре с шим-контроллером, то таких транзистора там обычно два.
Первый подключен одной стороной ко входному напряжению, к такому же, как шим-контроллер, а другой стороной к выходному напряжению. Такой транзистор называется мосфетом верхнего плеча.
Второй транзистор подключен одной стороной к выходному напряжению, а другой стороной к земле. Он называется мосфетом нижнего плеча.
Проблему решили так: придумали посылать шим-сигнал с шим-контроллера на управляющий контакт больших полевых транзисторов, чтобы мощные внешние транзисторы дублировали шим-сигнал контроллера, но с большой силой тока. Такая сила тока может запитывать самые мощные элементы материнской платы и компьютера.
Если разбирать полевой транзистор в паре с шим-контроллером, то таких транзистора там обычно два.
Первый подключен одной стороной ко входному напряжению, к такому же, как шим-контроллер, а другой стороной к выходному напряжению. Такой транзистор называется мосфетом верхнего плеча.
Второй транзистор подключен одной стороной к выходному напряжению, а другой стороной к земле. Он называется мосфетом нижнего плеча.
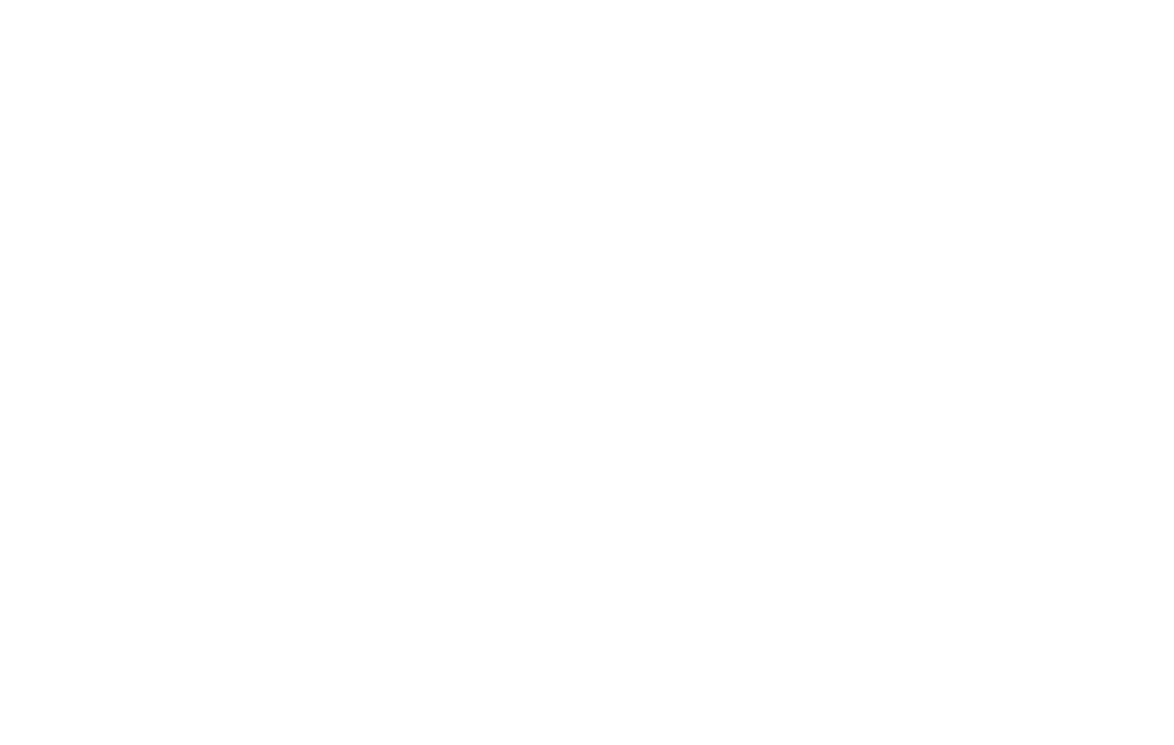
Полевые транзисторы в такой паре работают не как привычные краники для воды, которые чуть больше или меньше пропускают воду, а в режиме переключателей, которые либо полностью её пропускают, либо не пропускают её вообще. Это нужно для того, чтобы чётко повторить форму шим-сигнала, которую даёт им шим-контроллер.
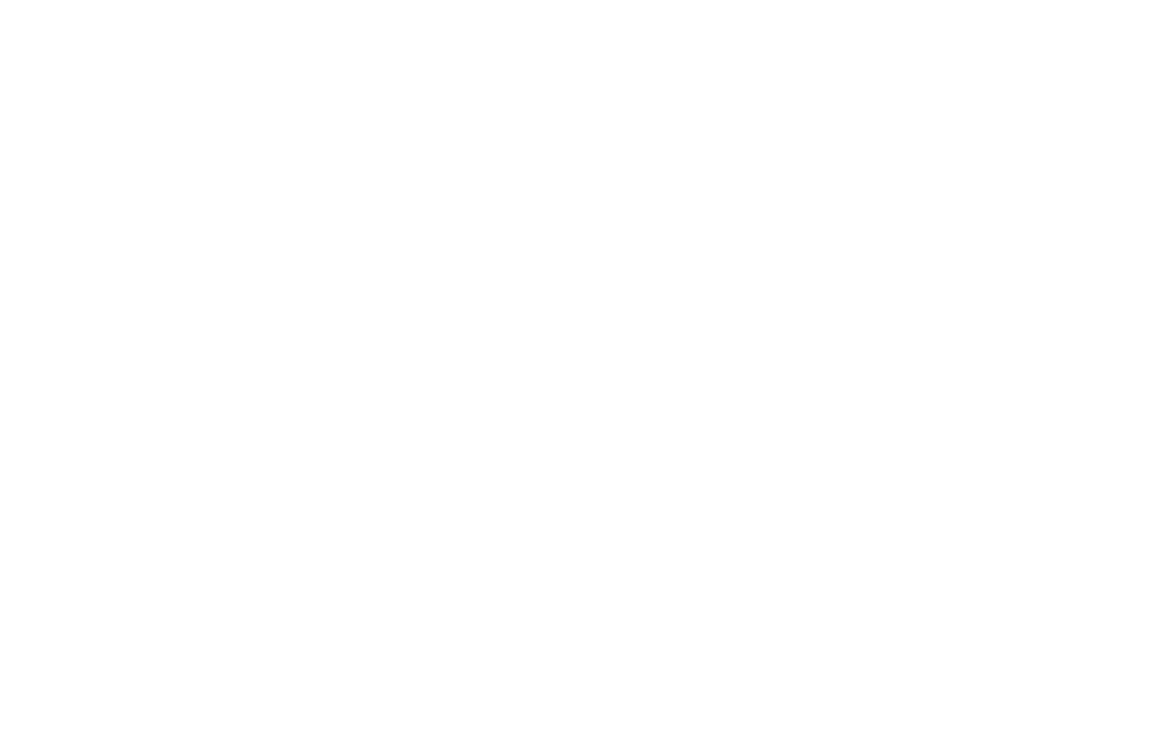
Шим-контроллер посылает шим-сигнал на затвор полевого транзистора верхнего плеча
Итак, пример. Транзистор верхнего плеча одной стороной подключен ко входному напряжению 19V, второй стороной подключен к выходному напряжению, которое он должен сделать, допустим, что это 3V.
Шим-контроллер присылает на затвор этого транзистора шим-сигнал, состоящий из такой длины импульсов, чтобы из 19V на выходе получалось 3V. Транзистор точно повторяет последовательность и ширину импульсов присланного сигнала, и пропускает 19V в сторону будущих 3V так, как это диктует ему шим-контроллер в шим-сигнале. Но замыкать этот сигнал на землю некуда, потому что к истоку подключено 19V, к стоку 3V, а на затвор приходит шим-сигнал с шим-контроллера.
Для этого придумали транзистор нижнего плеча, который одной стороной подключен к будущему напряжению 3V, а другой стороной к земле. Он получает от шим-контроллера прямо противоположный сигнал, чем тот, который направляется на транзистор верхнего плеча. Такой прямо противоположный сигнал называется противофаза. В нём нет импульса в то время, когда в оригинальном сигнале он есть, и наоборот, есть импульс в то время, когда в оригинальном сигнале его нет.
Шим-контроллер присылает на затвор этого транзистора шим-сигнал, состоящий из такой длины импульсов, чтобы из 19V на выходе получалось 3V. Транзистор точно повторяет последовательность и ширину импульсов присланного сигнала, и пропускает 19V в сторону будущих 3V так, как это диктует ему шим-контроллер в шим-сигнале. Но замыкать этот сигнал на землю некуда, потому что к истоку подключено 19V, к стоку 3V, а на затвор приходит шим-сигнал с шим-контроллера.
Для этого придумали транзистор нижнего плеча, который одной стороной подключен к будущему напряжению 3V, а другой стороной к земле. Он получает от шим-контроллера прямо противоположный сигнал, чем тот, который направляется на транзистор верхнего плеча. Такой прямо противоположный сигнал называется противофаза. В нём нет импульса в то время, когда в оригинальном сигнале он есть, и наоборот, есть импульс в то время, когда в оригинальном сигнале его нет.
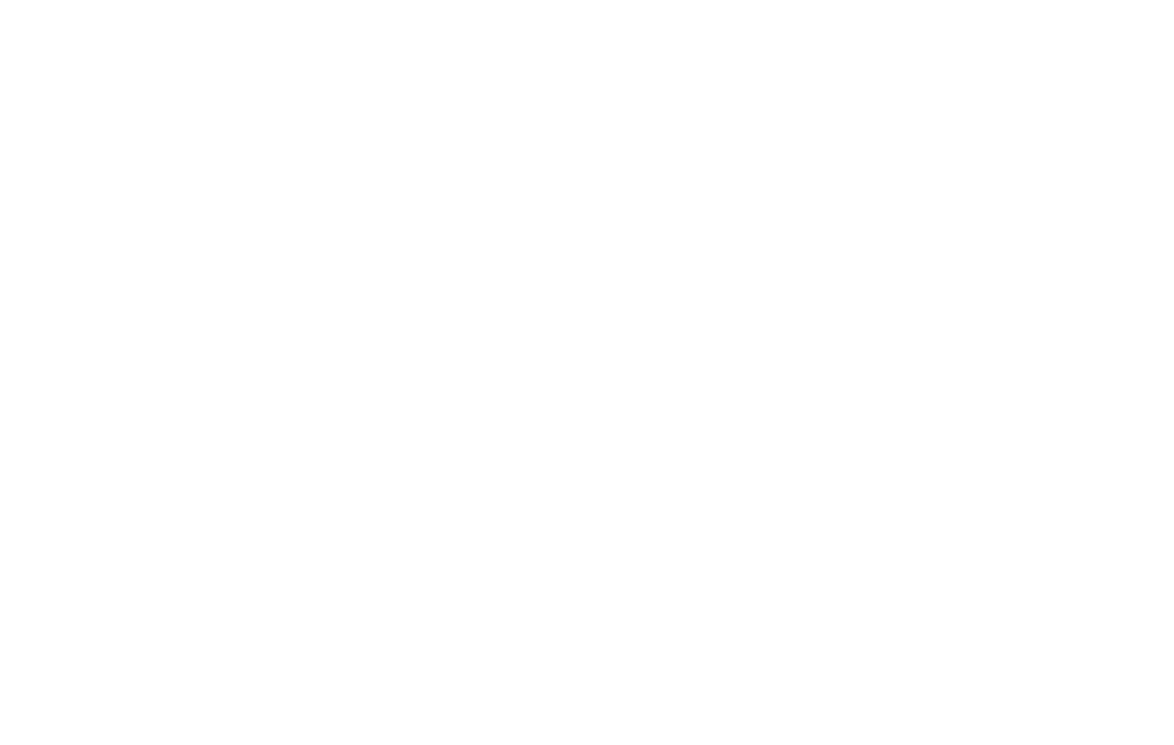
Шим-контроллер посылает шим-сигнал в противофазе на затвор полевого транзистора нижнего плеча
Это нужно для того, чтобы транзистор нижнего плеча не замыкал сигнал на землю, когда транзистор верхнего плеча пропускает ток с 19V на будущие 3V, и наоборот, когда 19V прошли в сторону будущих 3V, создать скважность, то есть закоротить их на землю по времени настолько, чтобы после сглаживания получалось из приходящих 19V нужные 3V.
Таким образом, транзисторы верхнего и нижнего плеча работают в паре, повторяя шим-модуляцию шим-контроллера, замыкая и размыкая входное напряжение так, чтобы получалось более низкое напряжение на выходе, но с большей силой тока, чем в шим-контроллере.
Таким образом, транзисторы верхнего и нижнего плеча работают в паре, повторяя шим-модуляцию шим-контроллера, замыкая и размыкая входное напряжение так, чтобы получалось более низкое напряжение на выходе, но с большей силой тока, чем в шим-контроллере.
Дроссель
Дроссель
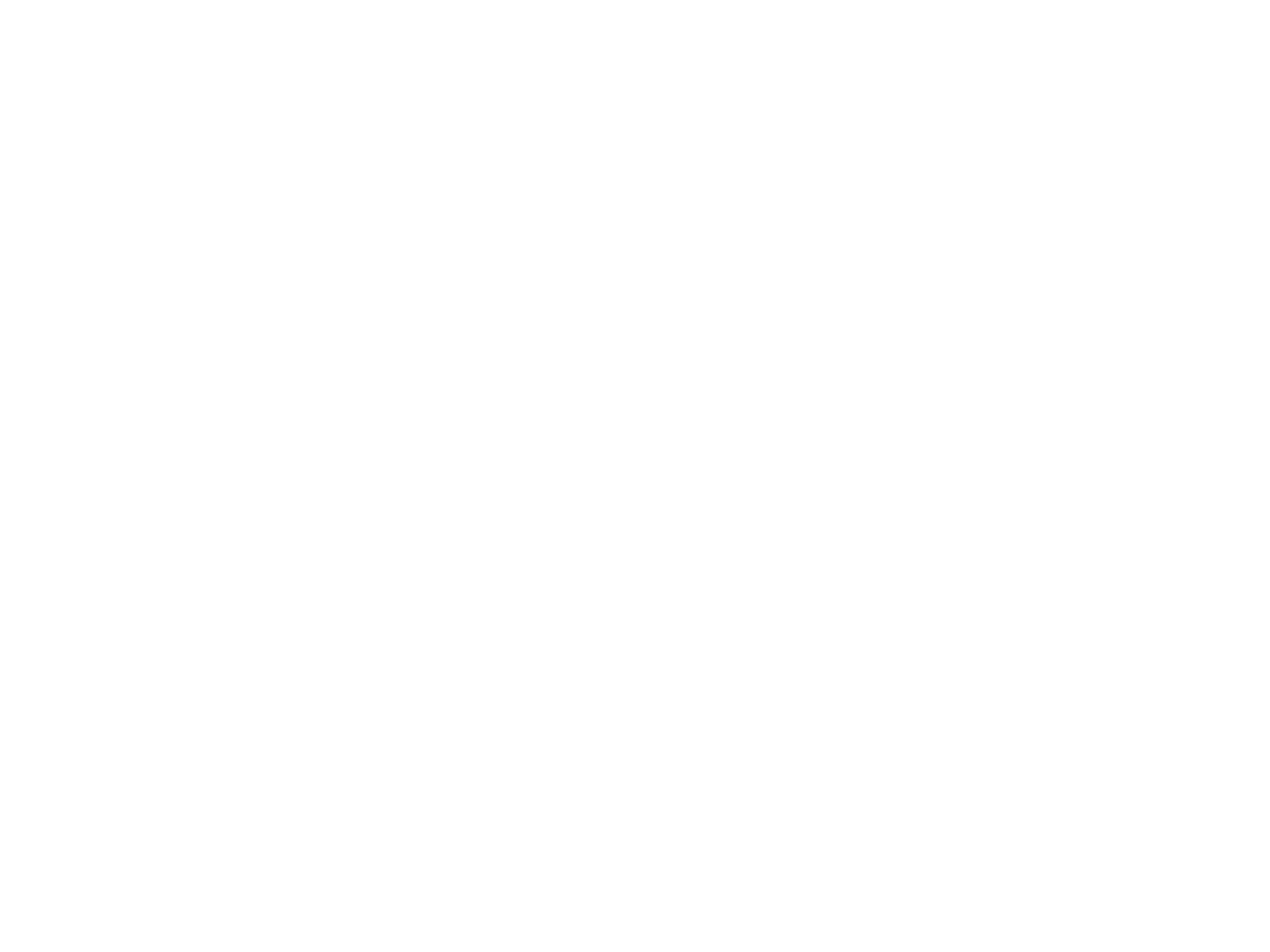
Дроссель это проволока, которая намотана на ферритовый стержень. Феррит это материал, из которого обычно делают магниты, он обладает магнитными свойствами. Иногда, эта проволока с ферритом запрессована в квадратную форму, как на фото выше.
Такая конструкция умеет гасить импульсы шим-сигнала и сглаживать их до нужных значений. Напомню, что шим-сигнал это сочетание импульсов высокого напряжения и скважности, то есть полного отсутствия напряжения.
Когда через дроссель проходит импульс шим-сигнала, дроссель поглощает его, чтобы создать магнитное поле, а когда в такте наступает скважность, то есть 0V, энергия, накопившаяся в магнитном поле, разряжается обратно в цепь, но в выравненном виде. Таким образом получается более низкое напряжение.
Такая конструкция умеет гасить импульсы шим-сигнала и сглаживать их до нужных значений. Напомню, что шим-сигнал это сочетание импульсов высокого напряжения и скважности, то есть полного отсутствия напряжения.
Когда через дроссель проходит импульс шим-сигнала, дроссель поглощает его, чтобы создать магнитное поле, а когда в такте наступает скважность, то есть 0V, энергия, накопившаяся в магнитном поле, разряжается обратно в цепь, но в выравненном виде. Таким образом получается более низкое напряжение.
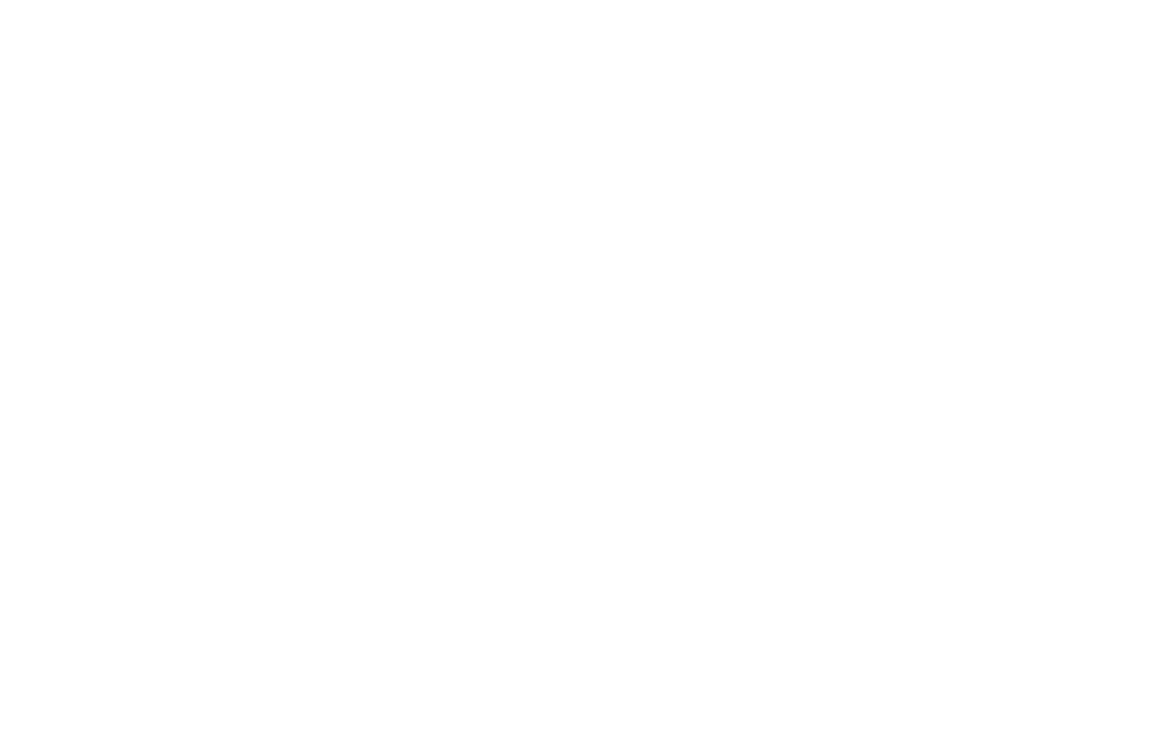
Это можно сравнить с тем, как если бы вас попросили набрать максимальное количество воздуха в грудь за серию очень коротких прерывистых вдохов. Вы несколько раз кротко и прерывисто вдыхаете, а после этого равномерно выдыхаете весь воздух.
Также и импульсы шим-сигнала напитывают электромагнитное поле дросселя, заряжая его, и в период, когда импульсов нет, равномерно возвращаются током обратно в цепь. Вот так в упрощённой форме изложения из скачкообразного шим-сигнала получается ровный сигнал, но уменьшенного напряжения.
Также и импульсы шим-сигнала напитывают электромагнитное поле дросселя, заряжая его, и в период, когда импульсов нет, равномерно возвращаются током обратно в цепь. Вот так в упрощённой форме изложения из скачкообразного шим-сигнала получается ровный сигнал, но уменьшенного напряжения.
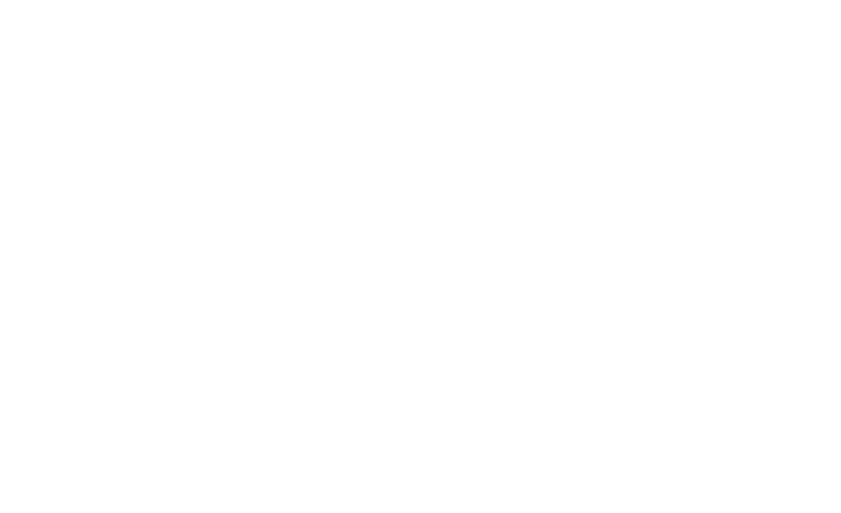
Шим-контроллер в свою очередь знает, что после силовых ключей стоит дроссель, и специально подаёт импульсы такой длины, чтобы после их сглаживания получалось нужное напряжение, например, 5V или 3V.
Обычно дроссель ставят в пару с конденсаторами, чтобы те тоже немного сгладили остатки всплесков. Во время работы дроссель вырабатывает электромагнитное поле из-за своего сопротивления высоким и низким частотам, из-за этого также он может немного греться.
Главный параметр дросселя – индуктивность, измеряется в генри (Гн). Это параметр сопротивления напряжению, учитывайте его при замене дросселя.
На схеме дроссель обозначается:
Обычно дроссель ставят в пару с конденсаторами, чтобы те тоже немного сгладили остатки всплесков. Во время работы дроссель вырабатывает электромагнитное поле из-за своего сопротивления высоким и низким частотам, из-за этого также он может немного греться.
Главный параметр дросселя – индуктивность, измеряется в генри (Гн). Это параметр сопротивления напряжению, учитывайте его при замене дросселя.
На схеме дроссель обозначается:
- L*
- PL*
- PHASE*
- CHOKE*
Конденсатор
Конденсатор
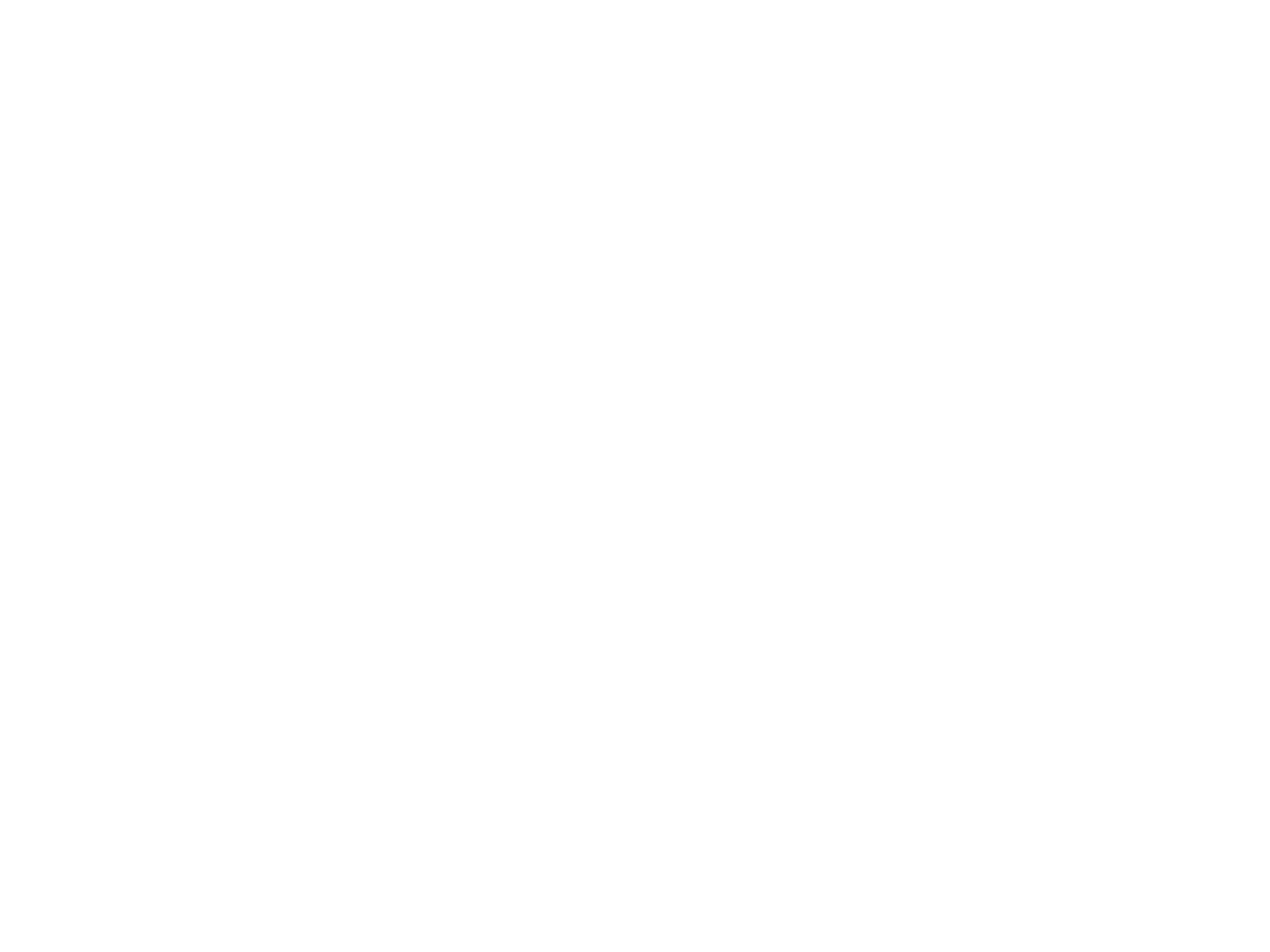
Конденсатор это две пластинки с диэлектриком между ними, через него напряжение не проходит.
Конденсатор накапливает в себе заряд и отдаёт его, когда в цепи недостаток. Почти как дроссель, только очень маленький и работающий по другому принципу. Конденсатор больше страхует цепь от перепадов напряжения, чем выполняет основную работу по формированию тока. Он работает как батарейка, чтобы полностью зарядить его требуются доли секунд и разряжаться он может мгновенно.
В импульсных системах конденсатор служит фильтром частот, его ставят для того, чтобы сгладить импульсы или шумы. В отличие от дросселя он делает это не всё время, а наоборот, страхует всю цепь питания в момент мимолётного перенапряжения или просадки.
Например, в микромомент, когда напряжение кратковременно начинает проседать, конденсатор разряжает свою ёмкость в цепь, чтобы повысить и стабилизировать напряжение в цепи. В следующий раз конденсатор поглощает импульс и заряжается, когда на линии питания скачок напряжения.
Конденсатор накапливает в себе заряд и отдаёт его, когда в цепи недостаток. Почти как дроссель, только очень маленький и работающий по другому принципу. Конденсатор больше страхует цепь от перепадов напряжения, чем выполняет основную работу по формированию тока. Он работает как батарейка, чтобы полностью зарядить его требуются доли секунд и разряжаться он может мгновенно.
В импульсных системах конденсатор служит фильтром частот, его ставят для того, чтобы сгладить импульсы или шумы. В отличие от дросселя он делает это не всё время, а наоборот, страхует всю цепь питания в момент мимолётного перенапряжения или просадки.
Например, в микромомент, когда напряжение кратковременно начинает проседать, конденсатор разряжает свою ёмкость в цепь, чтобы повысить и стабилизировать напряжение в цепи. В следующий раз конденсатор поглощает импульс и заряжается, когда на линии питания скачок напряжения.
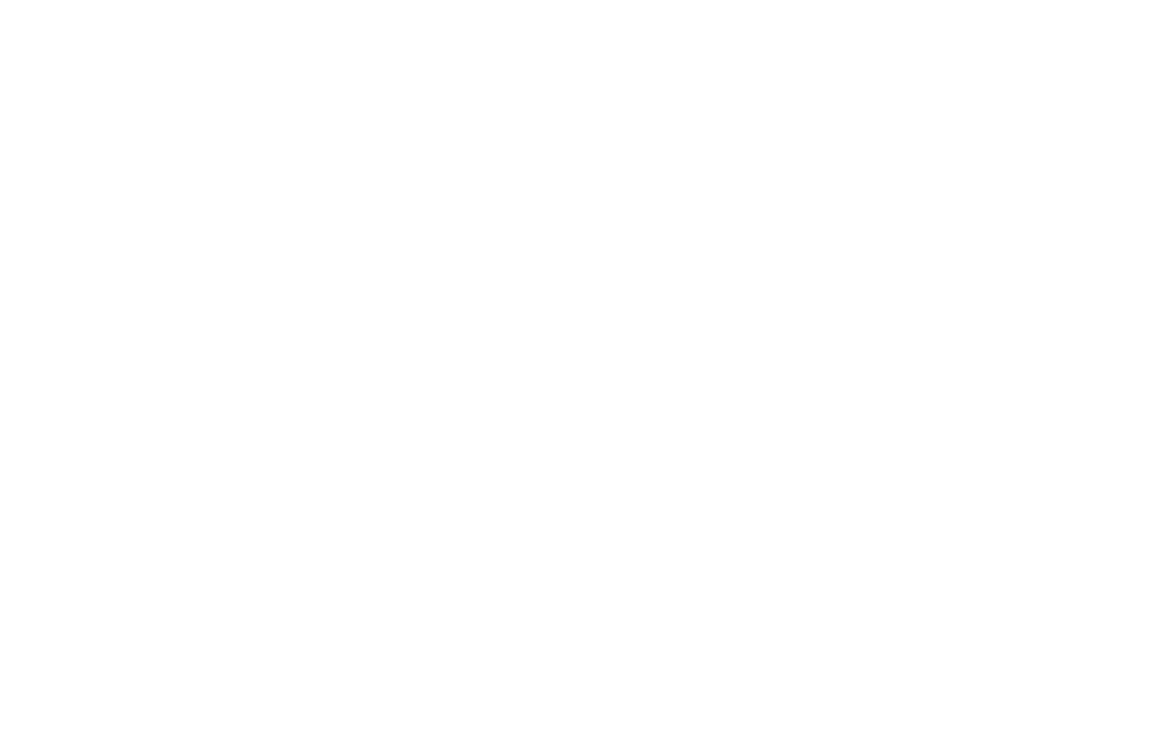
Ёмкость заряда, которую конденсатор может накапливать, измеряется в фарадах. Чем больше ёмкость, тем больший ток конденсатор выдаст при разрядке. В основном конденсаторы встречаются с ёмкостями в микрофарадах (uF), нанофарадах (nF) и пикофарадах (pF).
Обычно в ноутбуках выходят из строя как раз такие керамические конденсаторы, их нужно менять на точно такие же по фарадам. Можно ставить конденсатор больше по напряжению, но он должен быть такой же ёмкости. Нельзя ставить конденсатор другой ёмкости или такой же ёмкости, но с меньшим напряжением
В цепи 19 вольт стоят конденсаторы 30 вольт, потому что сам блок питания ноутбука выдаёт не всегда ровно 19 вольт. Блоки питания также импульсные, и эти импульсы могут достигать в короткий момент тех же самых 30 вольт.
Так как конденсатор 30 вольт, то для него не помеха сгладить такой импульс, но если поставить туда конденсатор в 20 вольт, то он будет сначала сильно греться, а потом и вовсе выйдет из строя. Сломанный конденсатор может вывести из строя блок питания и компоненты на материнской плате.
Если же поставить конденсатор с запасом по напряжению, но меньший по ёмкости, то он будет хуже справляться со сглаживанием импульсов, а если поставить большую ёмкость, то конденсатор наоборот может их создавать, потому что напряжение может просаживаться из-за того, что импульсы шим-контроллера не рассчитаны на такую ёмкость в цепи. Такой конденсатор будет разряжаться с более сильным током, что может повредить цепь питания.
Каждый конденсатор стоит в цепи не просто так, проектировщики на заводах ставят их исходя из возможностей микросхем и потребителей питания. Конденсаторы с меньшей ёмкостью гасят высокочастотные импульсы, потому что быстро копят и отдают заряд, а конденсаторы с большей ёмкостью хорошо справляются с более широкими импульсами. Поэтому частая проблема выбитых конденсаторов - некачественное зарядное устройство с большими, предварительно не сглаженными импульсами.
Практически: конденсатор 6.3V 440uF можно поменять на 10V 440uF, но нельзя менять на 6.3V 220uF или 3.3V 440uF.
На схеме конденсатор обозначается:
Обычно в ноутбуках выходят из строя как раз такие керамические конденсаторы, их нужно менять на точно такие же по фарадам. Можно ставить конденсатор больше по напряжению, но он должен быть такой же ёмкости. Нельзя ставить конденсатор другой ёмкости или такой же ёмкости, но с меньшим напряжением
В цепи 19 вольт стоят конденсаторы 30 вольт, потому что сам блок питания ноутбука выдаёт не всегда ровно 19 вольт. Блоки питания также импульсные, и эти импульсы могут достигать в короткий момент тех же самых 30 вольт.
Так как конденсатор 30 вольт, то для него не помеха сгладить такой импульс, но если поставить туда конденсатор в 20 вольт, то он будет сначала сильно греться, а потом и вовсе выйдет из строя. Сломанный конденсатор может вывести из строя блок питания и компоненты на материнской плате.
Если же поставить конденсатор с запасом по напряжению, но меньший по ёмкости, то он будет хуже справляться со сглаживанием импульсов, а если поставить большую ёмкость, то конденсатор наоборот может их создавать, потому что напряжение может просаживаться из-за того, что импульсы шим-контроллера не рассчитаны на такую ёмкость в цепи. Такой конденсатор будет разряжаться с более сильным током, что может повредить цепь питания.
Каждый конденсатор стоит в цепи не просто так, проектировщики на заводах ставят их исходя из возможностей микросхем и потребителей питания. Конденсаторы с меньшей ёмкостью гасят высокочастотные импульсы, потому что быстро копят и отдают заряд, а конденсаторы с большей ёмкостью хорошо справляются с более широкими импульсами. Поэтому частая проблема выбитых конденсаторов - некачественное зарядное устройство с большими, предварительно не сглаженными импульсами.
Практически: конденсатор 6.3V 440uF можно поменять на 10V 440uF, но нельзя менять на 6.3V 220uF или 3.3V 440uF.
На схеме конденсатор обозначается:
- C*
- PC*
Резистор
Резистор
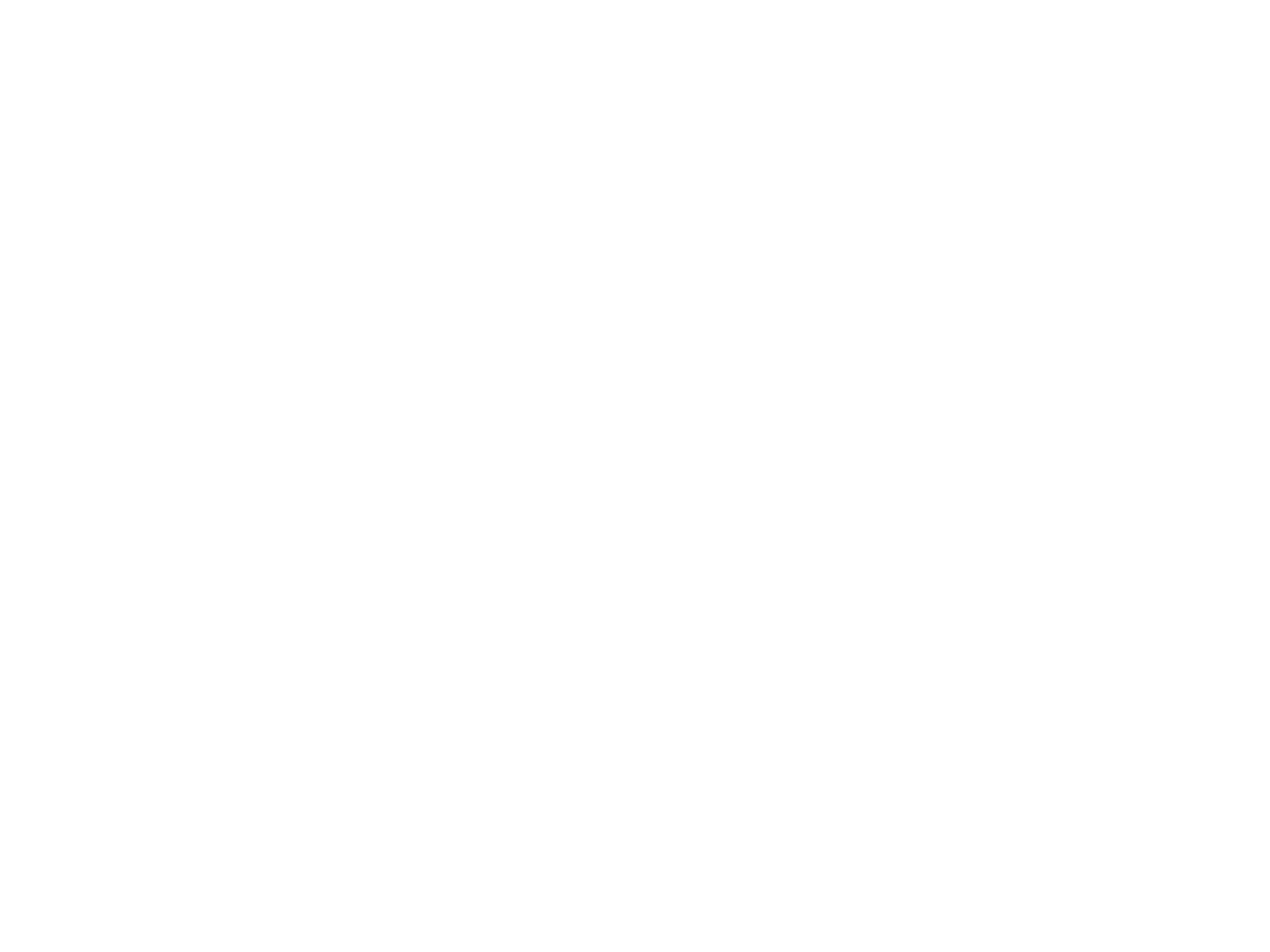
Резистор это элемент в электрической цепи, который сопротивляется току и ограничивает его.
Резистор можно сравнить с воронкой с узким горлышком. Если запустить в воронку поток воды любого объёма, на выходе всё равно будет небольшая струйка, которая совпадает по диаметру с горлышком воронки.
На практике чтобы так работало, сопротивление резистора, которое измеряется в Омах, подбирается так, чтобы получить ограничение нужного размера. Чем больше сопротивление резистора, тем сильнее ограничивается ток. Это важно знать в нашей профессии, потому что цифровая техника очень чувствительна к току и неправильно подобранный резистор может вывести технику из строя.
Резисторы часто используют для подтяжки напряжения к логическому сигналу (Pull-Up) или подтяжки логического сигнала к земле (Pull-Down).
Разберём на примере. Есть сигнал PWRBTN#, это сигнал кнопки включения. Условно, PWRBTN# существует как часть мультиконтроллера и находится внутри корпуса мультиконтроллера, его внутренней прошивки или внешней. Изначально он не имеет ни своей земли, ни своего напряжения, ни к чему не подключен. Он существует "в вакууме", как нога контроллера, как сенсор, который никак не задействован в системе.
Когда инженеры проектируют материнскую плату, они подводят 3V через резистор к ноге мультиконтроллера, в которой находится сигнал PWRBTN# и закладывают в прошивку мультиконтроллера алгоритмы поведения на этом сигнале.
Мультиконтроллер учат понимать, что на этой ноге по умолчанию 3V, а бывает ничего нет, потому что человек нажимает на кнопку включения компьютера или ноутбука, и при нажатии кнопка на корпусе компьютера механически замыкает подведённый к ней PWRBTN# на землю.
Когда ничего нет, это значит, что нажата кнопка включения. Мультконтроллер распознаёт это как полное отсутствие сигнала - логический ноль, то есть 0V, отсутствие напряжения. Либо если кнопка не нажата, то как полное его присутствие - логическая единица, то есть 3V.
С помощью такого знания мультиконтроллер может давать команду включать компьютер или не включать. Если состояние 0, то включить или выключить компьютер, если состояние 1, то ничего не делать.
Резистор можно сравнить с воронкой с узким горлышком. Если запустить в воронку поток воды любого объёма, на выходе всё равно будет небольшая струйка, которая совпадает по диаметру с горлышком воронки.
На практике чтобы так работало, сопротивление резистора, которое измеряется в Омах, подбирается так, чтобы получить ограничение нужного размера. Чем больше сопротивление резистора, тем сильнее ограничивается ток. Это важно знать в нашей профессии, потому что цифровая техника очень чувствительна к току и неправильно подобранный резистор может вывести технику из строя.
Резисторы часто используют для подтяжки напряжения к логическому сигналу (Pull-Up) или подтяжки логического сигнала к земле (Pull-Down).
Разберём на примере. Есть сигнал PWRBTN#, это сигнал кнопки включения. Условно, PWRBTN# существует как часть мультиконтроллера и находится внутри корпуса мультиконтроллера, его внутренней прошивки или внешней. Изначально он не имеет ни своей земли, ни своего напряжения, ни к чему не подключен. Он существует "в вакууме", как нога контроллера, как сенсор, который никак не задействован в системе.
Когда инженеры проектируют материнскую плату, они подводят 3V через резистор к ноге мультиконтроллера, в которой находится сигнал PWRBTN# и закладывают в прошивку мультиконтроллера алгоритмы поведения на этом сигнале.
Мультиконтроллер учат понимать, что на этой ноге по умолчанию 3V, а бывает ничего нет, потому что человек нажимает на кнопку включения компьютера или ноутбука, и при нажатии кнопка на корпусе компьютера механически замыкает подведённый к ней PWRBTN# на землю.
Когда ничего нет, это значит, что нажата кнопка включения. Мультконтроллер распознаёт это как полное отсутствие сигнала - логический ноль, то есть 0V, отсутствие напряжения. Либо если кнопка не нажата, то как полное его присутствие - логическая единица, то есть 3V.
С помощью такого знания мультиконтроллер может давать команду включать компьютер или не включать. Если состояние 0, то включить или выключить компьютер, если состояние 1, то ничего не делать.
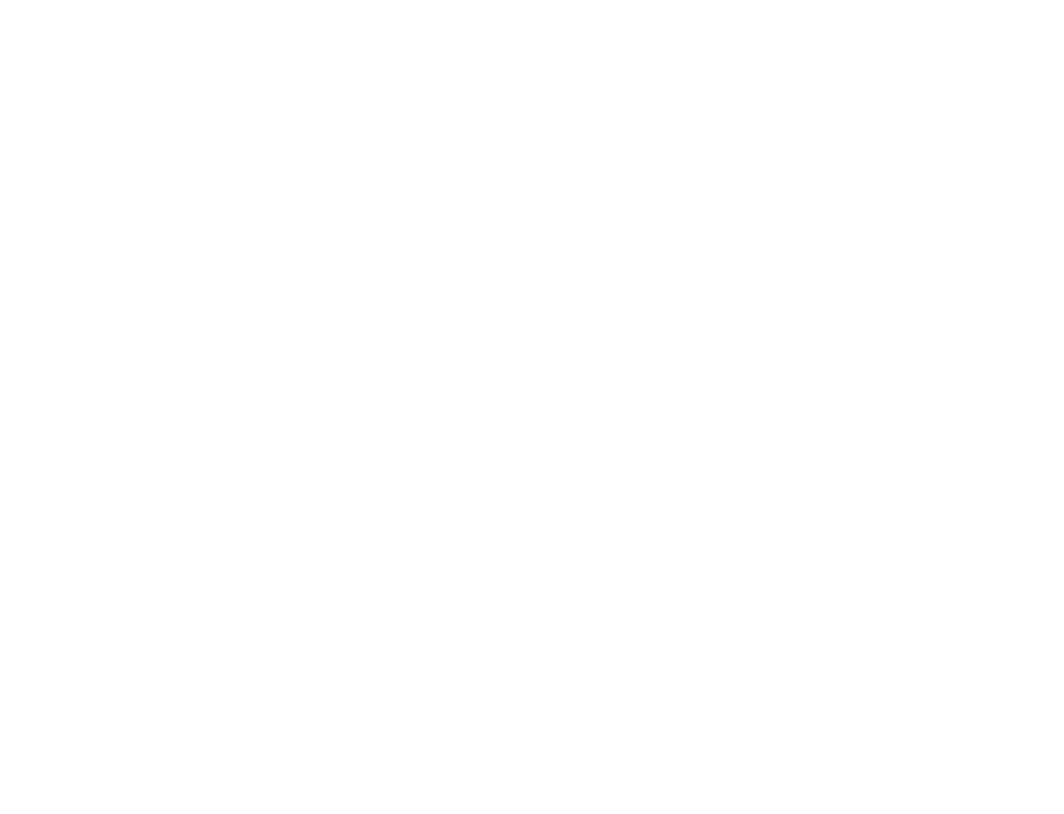
Так реализована логика работы контроллеров на материнской плате. Но при чём тут резисторы? Если бы мощность силовых 3V не ограничивалась бы резистором, то вся сила тока цепи могла бы вывести из строя чувствительные логические выводы мультиконтроллера, а при замыкании кнопки она замыкала напряжение прямо на землю.
В месте замыкания сила тока могла бы вырасти до десятков ампер, а такой цели нет. Нужно всего лишь, чтобы мультиконтроллер понял, когда напряжение есть, а когда его нет. Для этого нам не нужна вся мощь силовой линии, нам нужен небольшой ток просто для отработки логики 0 и 1, поэтому придумали ставить резисторы, чтобы создавать контролируемые замыкания без лишнего нагрева и последствий.
На схеме резистор обозначается:
В месте замыкания сила тока могла бы вырасти до десятков ампер, а такой цели нет. Нужно всего лишь, чтобы мультиконтроллер понял, когда напряжение есть, а когда его нет. Для этого нам не нужна вся мощь силовой линии, нам нужен небольшой ток просто для отработки логики 0 и 1, поэтому придумали ставить резисторы, чтобы создавать контролируемые замыкания без лишнего нагрева и последствий.
На схеме резистор обозначается:
- R*
- PR*
- RT*
Диод
Диод
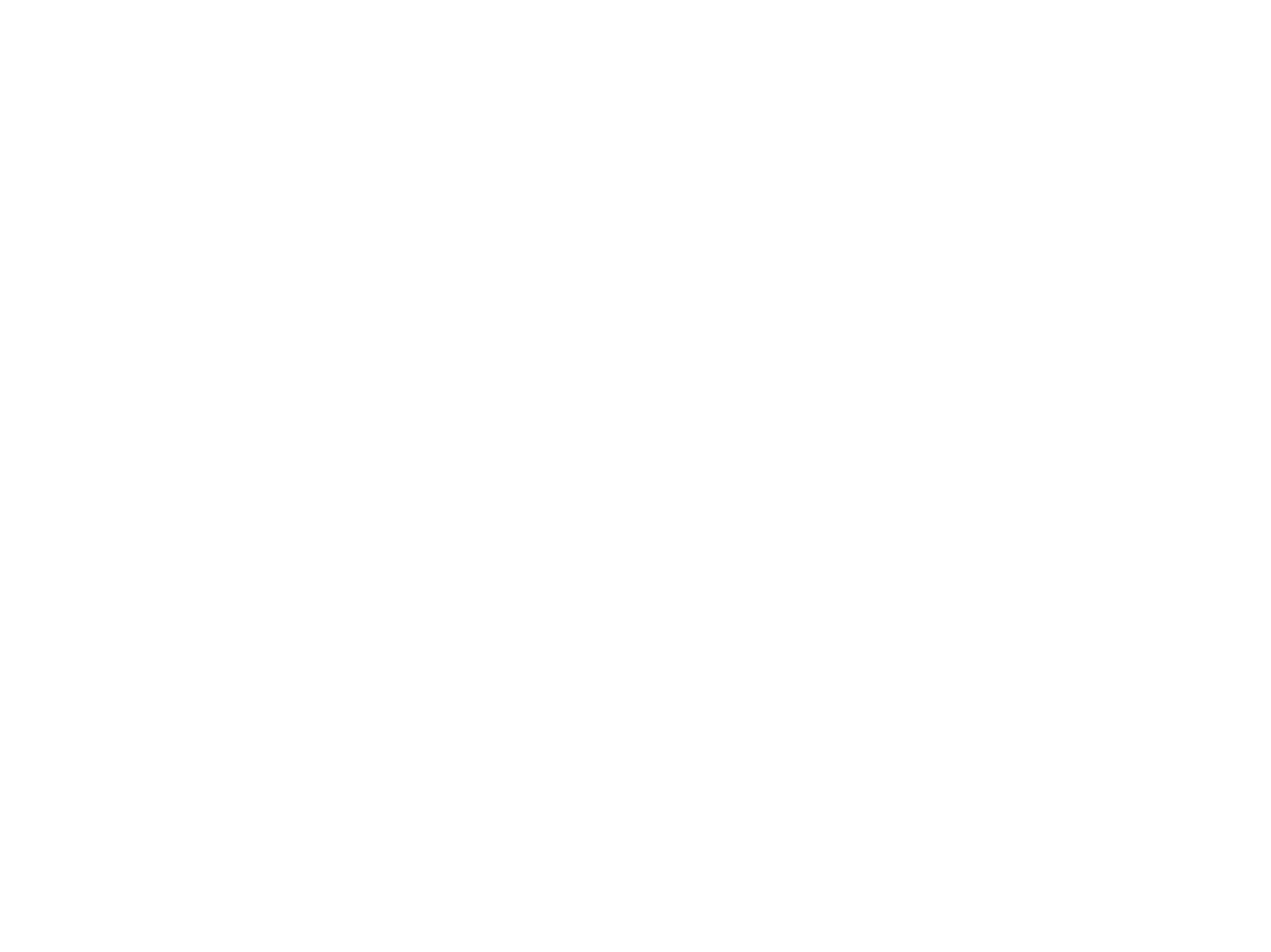
Всё, что нужно знать, так это то, что диод проводит ток в одну сторону и не проводит в другую. Диоды часто ставят в цепь для защиты от переполюсовки.
Человек втыкает мышку в USB-порт, она не лезет, он её пихает, USB-порт ломается. Центральный адресный сигнал USB замыкается на 5V. Если там нет диодной защиты, 5V попадает на USB-контроллер или ещё хуже, попадает в чипсет и выводит из строя материнскую плату. Если на адресном сигнале USB стоит диод, который пропускает адресный сигнал в сторону мышки, и не пропускает ток обратно в материнскую плату, то когда человек сломает USB-порт, компьютер не выйдет из строя.
Диод проверяется прозвонкой, в одну сторону он будет звониться, в другую нет. Если же диод звонится в обе стороны, либо не звонится вообще, то нужно его поменять.
На схеме диод обозначается:
Человек втыкает мышку в USB-порт, она не лезет, он её пихает, USB-порт ломается. Центральный адресный сигнал USB замыкается на 5V. Если там нет диодной защиты, 5V попадает на USB-контроллер или ещё хуже, попадает в чипсет и выводит из строя материнскую плату. Если на адресном сигнале USB стоит диод, который пропускает адресный сигнал в сторону мышки, и не пропускает ток обратно в материнскую плату, то когда человек сломает USB-порт, компьютер не выйдет из строя.
Диод проверяется прозвонкой, в одну сторону он будет звониться, в другую нет. Если же диод звонится в обе стороны, либо не звонится вообще, то нужно его поменять.
На схеме диод обозначается:
- D*
- PD*
Чарджер (Charger)
Чарджер (Charger)
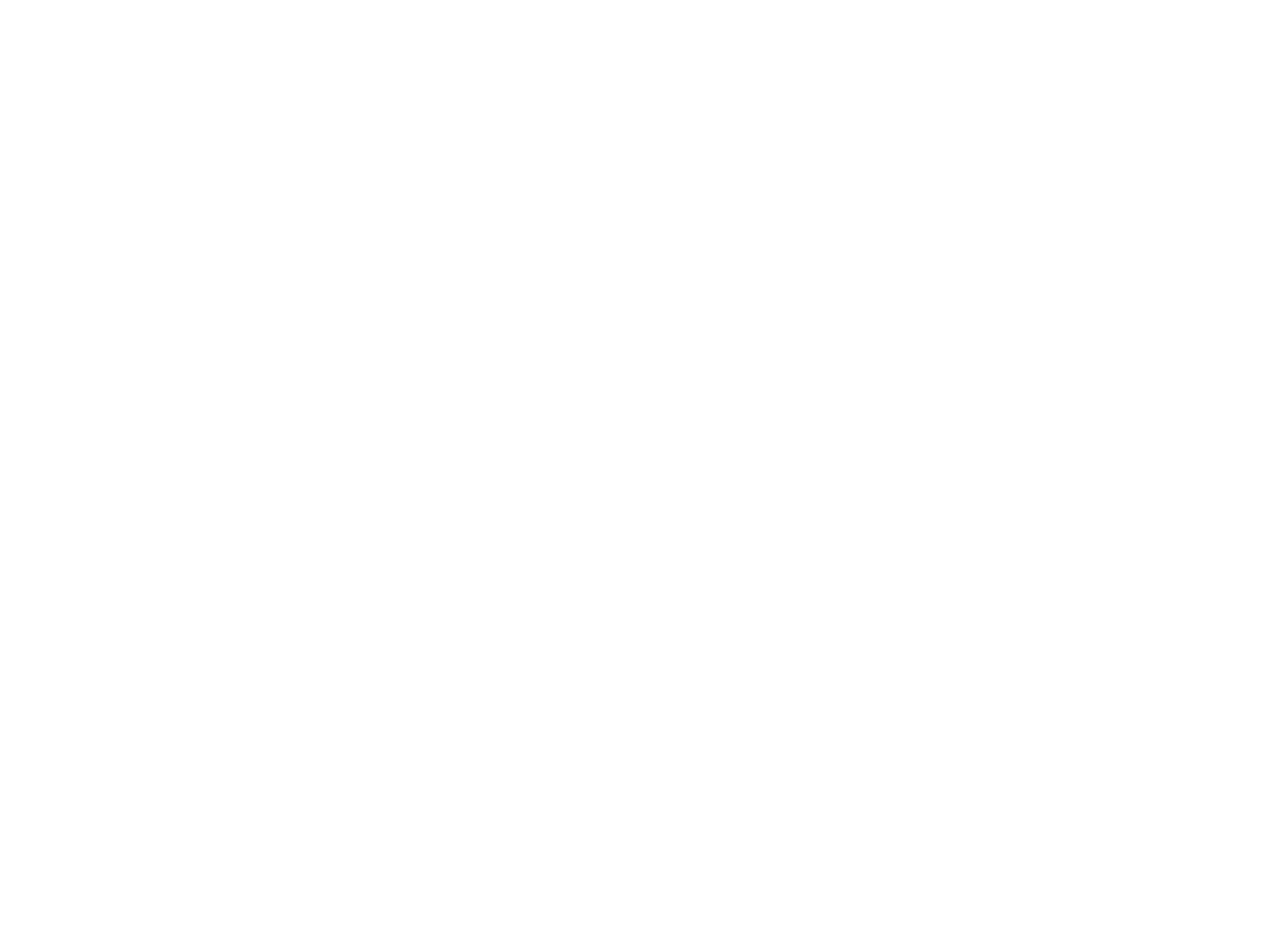
Чарджер – это микросхема на плате, которая контролирует поступающий заряд на батарею и определяет, когда ноутбук должен работать от неё. Заодно он служит контроллером и регулятором входного напряжения. Как только вы вставляете зарядку или ЛБП в разъём, то напряжение сразу же поступает на входные ключи, они должны открыться, чтобы напряжение прошло дальше, но, пока чарджер не запитан, никто их не откроет.
Нужно, чтобы напряжение с разъёма через диоды и дроссели пришло в чарджер на сигнал VCC или VIN, теперь он запитан от напряжения 19в.
Если всё в порядке, то на сигнале ACDET появится 2.6 вольт. Оно формируется из резисторного делителя от 19 вольт.
Нужно, чтобы напряжение с разъёма через диоды и дроссели пришло в чарджер на сигнал VCC или VIN, теперь он запитан от напряжения 19в.
Если всё в порядке, то на сигнале ACDET появится 2.6 вольт. Оно формируется из резисторного делителя от 19 вольт.
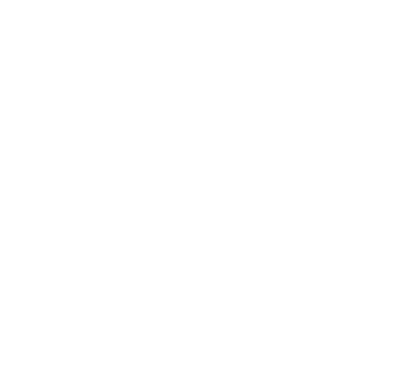
Далее идёт проверка сопротивления на токоизмерительном резисторе, после проверки чарджер определяет можно ли открывать входные ключи и включает: на затворы двух входных ключей поступает, через сигнал ACDRV, 19-26 вольт если ключи N-канальные, а если ключи P-канальные, то наоборот напряжение меньше 19 вольт или исчезает.
В это же время идёт опрос аккумулятора чарджером и мультиконтроллером через сигналы SCL и SDA и появляется сигнал ACIN (ACOK), это сигнал 3.3в, который вырабатывается чарджером, он говорит мультиконтроллеру о том, что подключена зарядка и сейчас питание идёт от неё. Без этого сигнала питание на плату будет идти от аккумулятора. Кстати, иногда, если компьютер не может определить акб, то виновник тому может быть и чаржер, и мультиконтроллер, сначала проверьте с помощью осциллографа идёт ли опрос данных на этих контактах.
В это же время идёт опрос аккумулятора чарджером и мультиконтроллером через сигналы SCL и SDA и появляется сигнал ACIN (ACOK), это сигнал 3.3в, который вырабатывается чарджером, он говорит мультиконтроллеру о том, что подключена зарядка и сейчас питание идёт от неё. Без этого сигнала питание на плату будет идти от аккумулятора. Кстати, иногда, если компьютер не может определить акб, то виновник тому может быть и чаржер, и мультиконтроллер, сначала проверьте с помощью осциллографа идёт ли опрос данных на этих контактах.
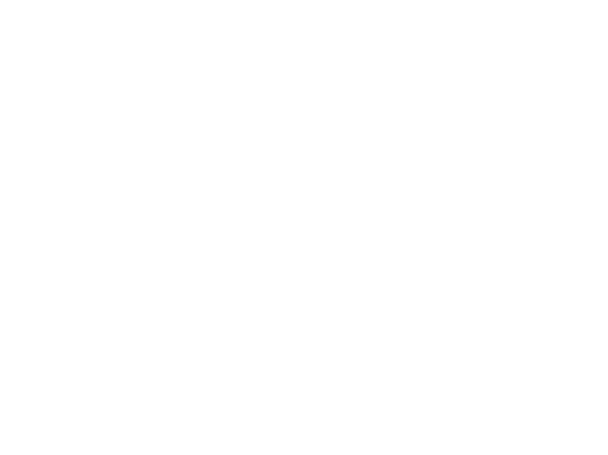
Сначала подкиньте заведомо рабочий АКБ или аналог с подходящими пинами (не всегда работает), можете посмотреть как работает такая схема на рабочем ноутбуке, чтобы понять, если вы в первый раз это делаете.
Иногда не работать аккумулятор может из-за ключей, которые дают заряд АКБ, нужно их прозвонить относительно затвор-исток-сток друг с другом, может быть они пробиты, иногда такое может быть и из-за пробитых входных ключей.
Часто придётся иметь дело с чарджером фирмы Texas Instruments, с маркировкой BQ24***. Некоторые из них взаимозаменяемы, нужно смотреть на распиновку и каналы ключей, так же стоит посмотреть на форуме кто это уже делал. Чарджер иногда может выдавать какое-то LDO напряжение, оно может быть 3.3/5/6 вольт. На схеме такая микросхема отмечается, как и любая другая: U*, PU*.
Иногда не работать аккумулятор может из-за ключей, которые дают заряд АКБ, нужно их прозвонить относительно затвор-исток-сток друг с другом, может быть они пробиты, иногда такое может быть и из-за пробитых входных ключей.
Часто придётся иметь дело с чарджером фирмы Texas Instruments, с маркировкой BQ24***. Некоторые из них взаимозаменяемы, нужно смотреть на распиновку и каналы ключей, так же стоит посмотреть на форуме кто это уже делал. Чарджер иногда может выдавать какое-то LDO напряжение, оно может быть 3.3/5/6 вольт. На схеме такая микросхема отмечается, как и любая другая: U*, PU*.
Дежурка (Stend-by)
Дежурка (Stend-by)
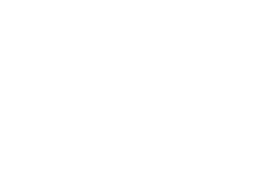
Дежурка работает на ШИМ, принцип запуска и работы аналогичен чарджеру, она запитывается от напряжения 19в уже после входных ключей. Напряжение идёт на сигнал VIN или VCC. Сигналы могут по-разному называться, но принцип у них один и тот же.

После этого появляются слаботочные напряжения 3.3в и 5в (vreg3 и vreg5). Эти напряжения линейны, т.е. в зависимости от потребителя напряжение может "просесть", так как не основано на ШИМ. От такого напряжения запитываются только слаботочные потребители, такие как мультиконтроллер или другие шим-контроллеры.
После того, как появились LDO и мультиконтроллер запитался напряжением 3.3в LDO, он отправляет сигнал на включение силовых питаний дежурных напряжений (EN1 и EN2), основанных на принципе ШИМ. На этой схеме один EN реализованный через резисторный делитель из 19в. Выглядит дежурка на плате как одна маленькая микросхемка, иногда и две, под отдельные напряжения 3 и 5 вольт.
После того, как появились LDO и мультиконтроллер запитался напряжением 3.3в LDO, он отправляет сигнал на включение силовых питаний дежурных напряжений (EN1 и EN2), основанных на принципе ШИМ. На этой схеме один EN реализованный через резисторный делитель из 19в. Выглядит дежурка на плате как одна маленькая микросхемка, иногда и две, под отдельные напряжения 3 и 5 вольт.

Рядом с дежуркой стоят минимум 4 полевых транзистора и 2 дросселя, иногда не одинакового размера. В редких случаях роль полевиков берет на себя сама дежурка, разве что, когда 3 и 5 вольт стоят отдельными шимками. Иногда шим стоит на одной стороне платы, а дроссели на другой.
Сопротивление на силовых 3В не меньше 6 Ком, на 5В ~>13 Ком. Иногда сопротивление намного меньше этих, в таких случаях поможет опыт или форум, главное, чтобы не было короткого замыкания. Смотрите даташит, если не знаете какой сигнал идёт сразу, а какой нет.
Чаще придётся работать с дежурками фирмы Texas Instruments (TPS*) и Richtek (RT*). Когда сама дежурка выйдет из строя или будет некорректно работать, нужно будет сначала проверить сопротивления на линиях LDO ~> 100 Ком, на силовых линиях и на входе питания шимки, потом снять дежурку и сделать те же замеры заново. Если ничего не изменилось, то дело не в контроллере, если наблюдаете изменения (например повысилось сопротивление), то ставьте новую.
Подробнее о замене дежурок на аналог читайте в следующей статье.
На плате дежурка обозначается как рядовой контроллер: U*, PU*
Сопротивление на силовых 3В не меньше 6 Ком, на 5В ~>13 Ком. Иногда сопротивление намного меньше этих, в таких случаях поможет опыт или форум, главное, чтобы не было короткого замыкания. Смотрите даташит, если не знаете какой сигнал идёт сразу, а какой нет.
Чаще придётся работать с дежурками фирмы Texas Instruments (TPS*) и Richtek (RT*). Когда сама дежурка выйдет из строя или будет некорректно работать, нужно будет сначала проверить сопротивления на линиях LDO ~> 100 Ком, на силовых линиях и на входе питания шимки, потом снять дежурку и сделать те же замеры заново. Если ничего не изменилось, то дело не в контроллере, если наблюдаете изменения (например повысилось сопротивление), то ставьте новую.
Подробнее о замене дежурок на аналог читайте в следующей статье.
На плате дежурка обозначается как рядовой контроллер: U*, PU*
Мультиконтроллер
Мультиконтроллер
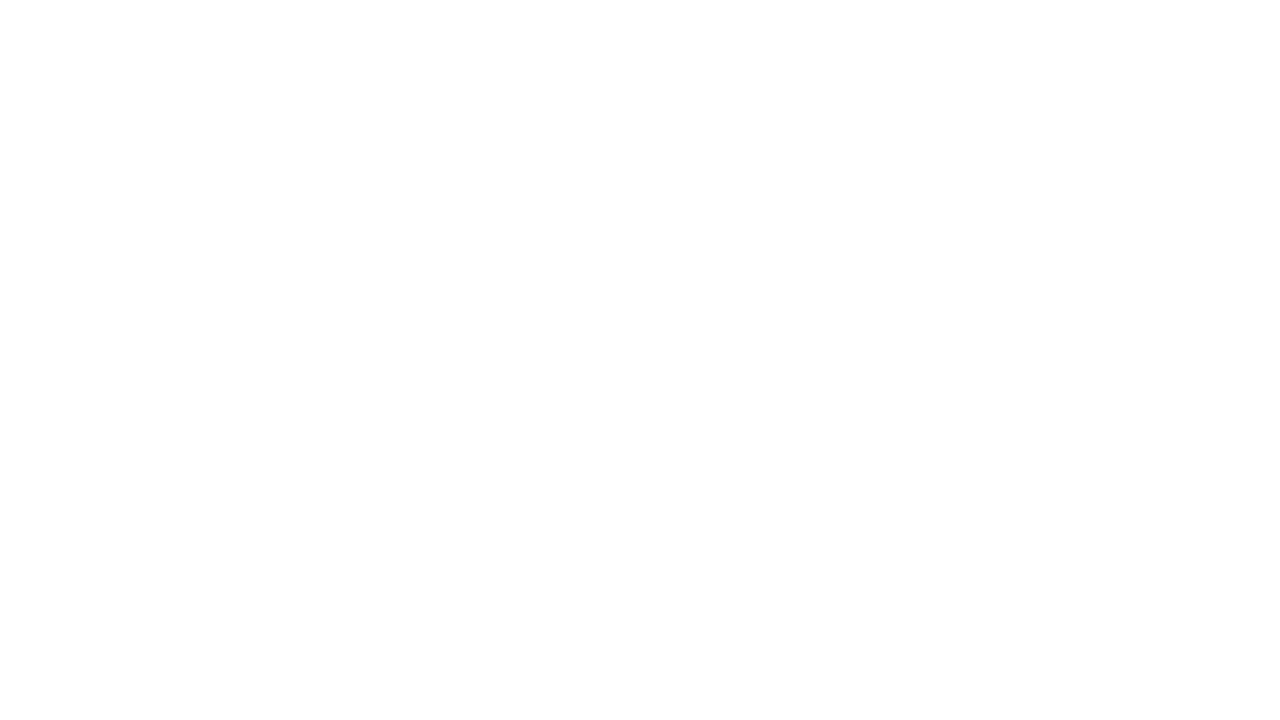
В простонародье мультик или мульт. Главный контроллер, с помощью которого определяется последовательность сигналов включения на плате. У мультиконтроллера 128 пинов, по 32 с каждой стороны. Паять его можно разными способами: разбавить паяльником бессвинцовый припой сплавом розе и потом снять, либо разбавить его свинцом. В том и том случаи такой сплав будет легче сниматься.
Снимать мульт надо феном, с розе он быстро снимется, со свинцом посложнее. Не стоит выпаивать мультиконтроллер с припоем с завода, так сложнее снимается и когда будете ставить новый мульт, то всё равно будете лудить свинцом, а из-за перегрева с корпуса начнёт слезать корпусная часть и он начнёт "трескать".
Чтобы разбавить заводской припой, нанесите на жало небольшое количество припоя, с которым хотите смешать. Положите флюс на ножки мульта и возите по ним жалом туда-сюда, только нельзя при этом сильно нажимать на пины, они хоть и крепко стоят, но бывали случаи, когда после такого они выгибались в разные стороны и повреждались. Для облегчения залуживания можно предварительно нагреть мультиконтроллер и эту область феном так, чтобы тепло с жала не уходило на разогрев самого мульта.
Чтобы поставить мультик с донора, аккуратно снимите его. Если погнулись ножки, то сначала ровно поставьте мультик на площадку так, чтобы не согнутые ножки стояли на своих местах и запаяйте его феном, потом возьмите насадку с тонким жалом, встаньте жалом на кривой пин, разогрейте мульт и выпрямите самим паяльником, прижмите к площадке тонким пинцетом или скальпелем. Главное не перестараться и не «довыпрямлять» пин до такой степени, что он отвалится.
Обычно, когда требуется принципиальная схема включения или просто распиновка мульта, а схемы на плату нет, но известен мультиконтроллер, то поищите схему от другого ноутбука, главное, чтобы совпадал именно этот контроллер. Так же при замене посмотрите распиновку мультика, у которого в названии меняется одна цифра или буква. Если всё совпадает, то пробуйте заменить, возможно мультиконтроллер заработает.
Подробнее о взаимозаменяемости мультиконтроллеров найдёте на форумах, некоторые уже испытали тот или иной опыт. Ниже будет таблица с маленьким количеством уже готовых решений, но помните, что после такой замены мульта, нужно обязательно всё проверить по чек листу, иногда такие замены не проходят бесследно.
Снимать мульт надо феном, с розе он быстро снимется, со свинцом посложнее. Не стоит выпаивать мультиконтроллер с припоем с завода, так сложнее снимается и когда будете ставить новый мульт, то всё равно будете лудить свинцом, а из-за перегрева с корпуса начнёт слезать корпусная часть и он начнёт "трескать".
Чтобы разбавить заводской припой, нанесите на жало небольшое количество припоя, с которым хотите смешать. Положите флюс на ножки мульта и возите по ним жалом туда-сюда, только нельзя при этом сильно нажимать на пины, они хоть и крепко стоят, но бывали случаи, когда после такого они выгибались в разные стороны и повреждались. Для облегчения залуживания можно предварительно нагреть мультиконтроллер и эту область феном так, чтобы тепло с жала не уходило на разогрев самого мульта.
Чтобы поставить мультик с донора, аккуратно снимите его. Если погнулись ножки, то сначала ровно поставьте мультик на площадку так, чтобы не согнутые ножки стояли на своих местах и запаяйте его феном, потом возьмите насадку с тонким жалом, встаньте жалом на кривой пин, разогрейте мульт и выпрямите самим паяльником, прижмите к площадке тонким пинцетом или скальпелем. Главное не перестараться и не «довыпрямлять» пин до такой степени, что он отвалится.
Обычно, когда требуется принципиальная схема включения или просто распиновка мульта, а схемы на плату нет, но известен мультиконтроллер, то поищите схему от другого ноутбука, главное, чтобы совпадал именно этот контроллер. Так же при замене посмотрите распиновку мультика, у которого в названии меняется одна цифра или буква. Если всё совпадает, то пробуйте заменить, возможно мультиконтроллер заработает.
Подробнее о взаимозаменяемости мультиконтроллеров найдёте на форумах, некоторые уже испытали тот или иной опыт. Ниже будет таблица с маленьким количеством уже готовых решений, но помните, что после такой замены мульта, нужно обязательно всё проверить по чек листу, иногда такие замены не проходят бесследно.

Обратите внимание, что у мультов фирмы ITE ревизия в виде букв в названии, и последняя из трёх ни на что не влияет. При замене ставьте мультиконтроллер либо такой же буквы, либо старшей по алфавиту, например мульт В меняйте на С, но не с А. Всегда смотрите на форумах, может кто-то так делал и у него получилось. Но таким же испытателем можете быть и вы и потом поделиться опытом, в противном случае плата будет вести себя самым непредсказуемым образом.
Контроллеры так же прошиваются, как и биос, изучите для этого даташит к мульту. COREX для этого использует программатор Вертьянова. Подключите его и следуйте инструкции в приложенном файле. Сначала считайте старый дамп, нажав READ, а потом выберите прошивку на компьютере и нажмите WRITE, но иногда мульт шить не нужно, потому что прошивка мульта лежит в биосе.
Последовательность сигналов и их "сложность" на плате зависит от мультиконтроллера. Подробнее о последовательности сигналов и замене мультов читайте в следующих статьях.
На плате мультиконтроллер обозначается как любой контроллер: U*, PU*.
Контроллеры так же прошиваются, как и биос, изучите для этого даташит к мульту. COREX для этого использует программатор Вертьянова. Подключите его и следуйте инструкции в приложенном файле. Сначала считайте старый дамп, нажав READ, а потом выберите прошивку на компьютере и нажмите WRITE, но иногда мульт шить не нужно, потому что прошивка мульта лежит в биосе.
Последовательность сигналов и их "сложность" на плате зависит от мультиконтроллера. Подробнее о последовательности сигналов и замене мультов читайте в следующих статьях.
На плате мультиконтроллер обозначается как любой контроллер: U*, PU*.
Сетевая карта
Сетевая карта
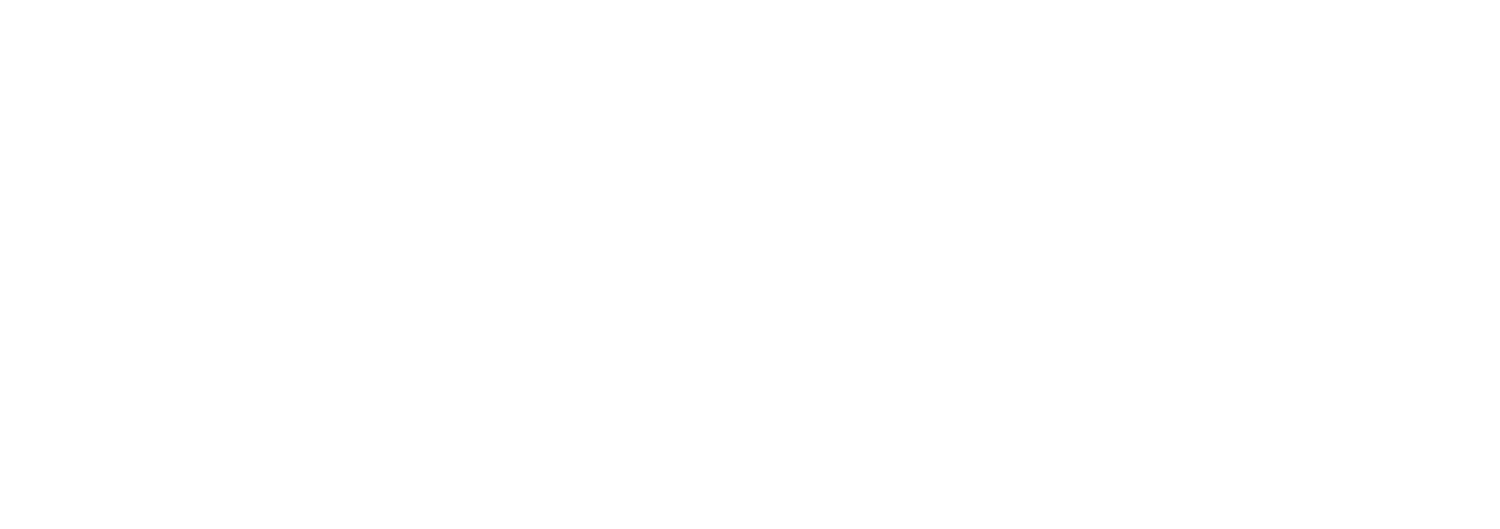
Сетевая карта представляет из себя микросхему, которая распаяна на плате и выполняет функцию передачи и приёма данных по сетевому кабелю, либо по беспроводной сети (Wi-Fi). По пинам данных (см. даташит) идёт приём зашифрованного сигнала согласно протоколам TCP/IP из интернета, дешифруется, затем данные обрабатываются хабом и передаются как готовая информация процессору, в дальнейшем она используется нами в программах.
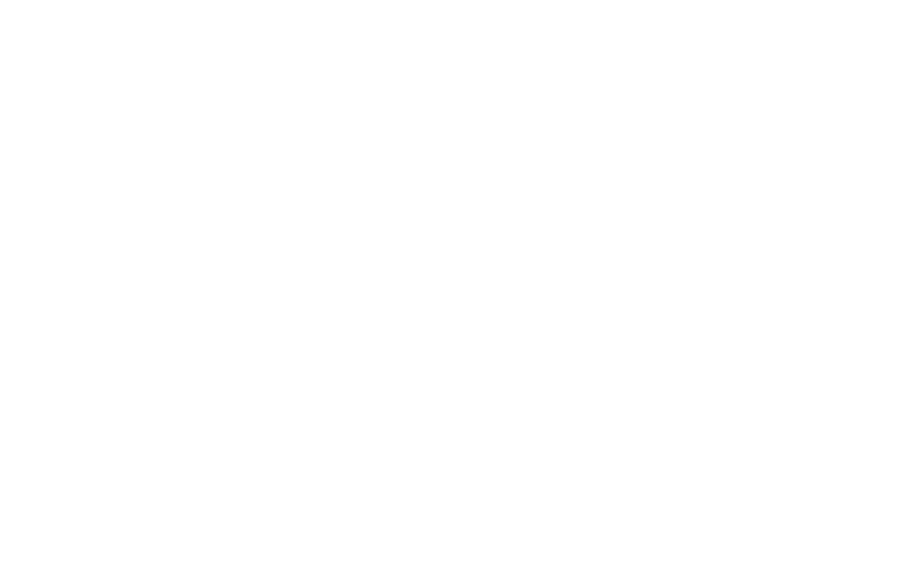
Рассмотрим варианты как проверить сетевую карту перед тем, как ремонтировать:
Нерабочая сетевая карта может:
После такого поможет только замена сетевой карты, в редких случаях потребуется замена чипсета или южного моста. Если неисправен вай-фай модуль, то желательно заменить на такой же. Некоторые фирмы зашивают в биос White list поддерживаемых модулей и абы какой не подойдёт. Попробуйте отредактировать биос по пошаговой инструкции на vlab.su или найдите готовый на форума. Для каждой фирмы ноутбука, или даже для материнки, вводите соответствующий запрос, например: "Lenovo b590 белый лист vlab" или "nm-b452 white list"
- подготовьте чистую Windows.
- поставьте заведомо рабочие драйверы с официального сайта разработчика.
- проверьте кабель на обрыв и внешне разъём.
- если это вай-фай модуль, то замените на аналогичный.
- проверьте наличие SMD компоненты рядом с сетевухой.
Нерабочая сетевая карта может:
- отображать треугольник в диспетчере задач
- выглядеть нормально в диспетчере устройств, но не принимать данные и не отправлять.
- не отображаться в списках Windows.
- раскаляться на плате при включении или подаче на линию питания напряжения.
После такого поможет только замена сетевой карты, в редких случаях потребуется замена чипсета или южного моста. Если неисправен вай-фай модуль, то желательно заменить на такой же. Некоторые фирмы зашивают в биос White list поддерживаемых модулей и абы какой не подойдёт. Попробуйте отредактировать биос по пошаговой инструкции на vlab.su или найдите готовый на форума. Для каждой фирмы ноутбука, или даже для материнки, вводите соответствующий запрос, например: "Lenovo b590 белый лист vlab" или "nm-b452 white list"

У больших микросхем сетевых карт большое «пузо», которое играет роль земли. Поэтому, чтобы спаять сетевуху на паялке потребуется температура 300-420 попугаев. Добавьте побольше поток или включите нижний подогрев для упрощенного демонтажа. Если посадочное пузо большое, то при замене пролудите новую микросхему и добавьте по серединке чуть больше припоя, чем нужно.
Уже при посадке на плату чип будет плавать посадочной площадкой на припое, ровно выровняется за счёт сил поверхностного натяжения и сядет пин-к-пину. Сетевуха будет висеть в воздухе, если добавить лишку припоя на пузо.
После посадки смотрите в микроскоп и, если нужно, допаяйте оставшиеся контакты. Делать это надо так, чтобы в микросхеме и на плате между контактом было видно соединение из припоя, оно будет выглядеть как маленькая горочка. При посадке феном нажмите на чип сверху и излишки припоя сами выдавятся, останется их собрать паяльником.
Контакты друг с другом замыкать нельзя, если заметили, что припой лёг сразу на несколько контактов, то не включайте плату пока не устраните "соплю"! При замене ставьте такой же чип, который стоял, если под рукой только аналоги, то читайте статью от аналогах.
На плате схематически сетевая карта обозначается как и другая микросхема: U*, PU*.
Уже при посадке на плату чип будет плавать посадочной площадкой на припое, ровно выровняется за счёт сил поверхностного натяжения и сядет пин-к-пину. Сетевуха будет висеть в воздухе, если добавить лишку припоя на пузо.
После посадки смотрите в микроскоп и, если нужно, допаяйте оставшиеся контакты. Делать это надо так, чтобы в микросхеме и на плате между контактом было видно соединение из припоя, оно будет выглядеть как маленькая горочка. При посадке феном нажмите на чип сверху и излишки припоя сами выдавятся, останется их собрать паяльником.
Контакты друг с другом замыкать нельзя, если заметили, что припой лёг сразу на несколько контактов, то не включайте плату пока не устраните "соплю"! При замене ставьте такой же чип, который стоял, если под рукой только аналоги, то читайте статью от аналогах.
На плате схематически сетевая карта обозначается как и другая микросхема: U*, PU*.
Звуковой кодек
Звуковой кодек
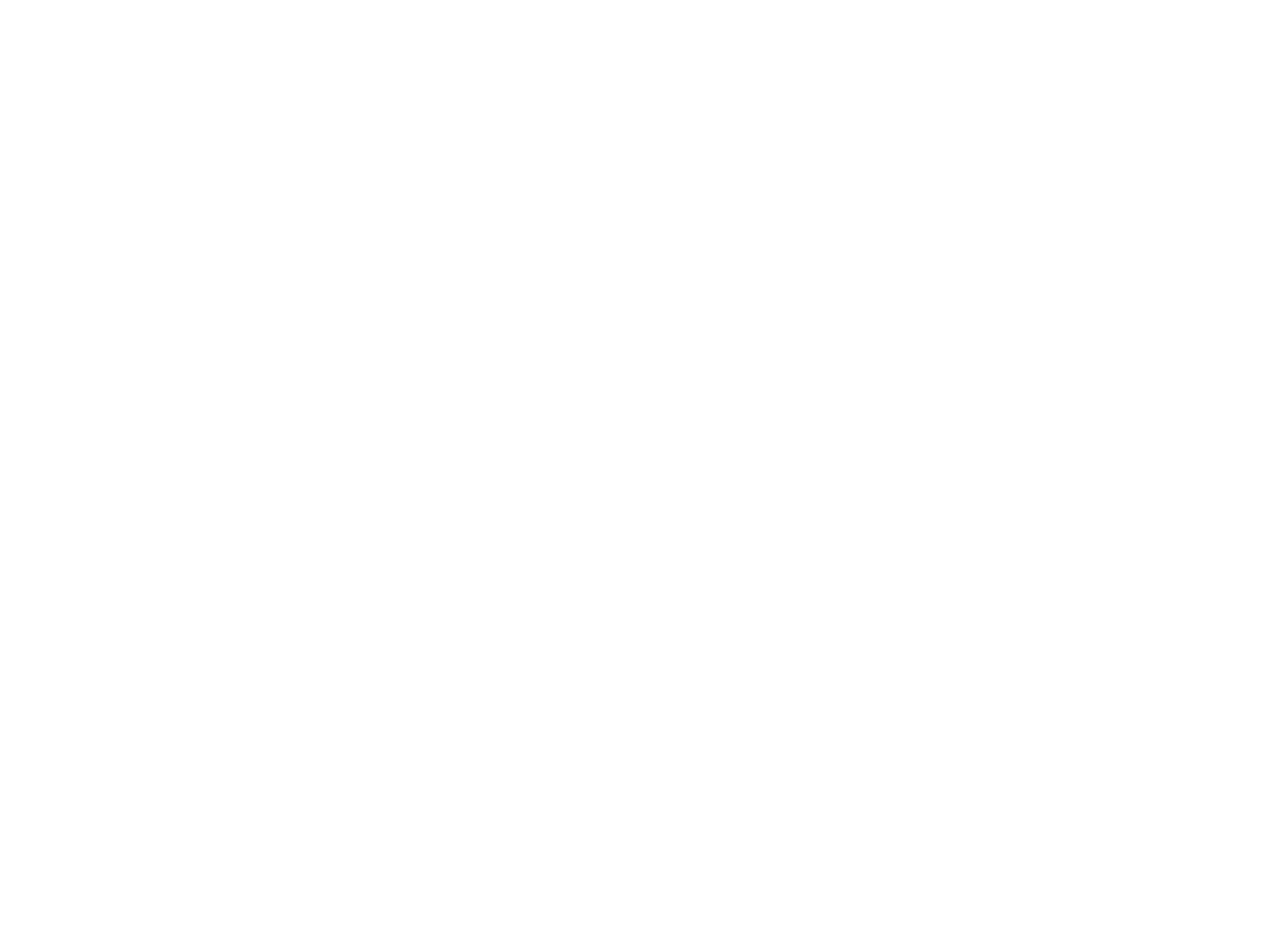
Или звуковая карта, можно звуковуха
Принцип работы звукового кодека заключается в кодировании аналогового сигнала с микрофона в понятный для ноутбука цифровой формат (дискретизация). После приёма и оцифровки сигнала обработанные данные идут на хаб, после мы работаем со звуком через программы.
Чтобы вывести звук на динамики, цифровой сигнал преобразовывается опять в аналоговый и выходит уже на наши динамики в виде звука. Качество выходящего звука зависит от этих двух вещей: обработка при записи и динамики.
Принцип работы звукового кодека заключается в кодировании аналогового сигнала с микрофона в понятный для ноутбука цифровой формат (дискретизация). После приёма и оцифровки сигнала обработанные данные идут на хаб, после мы работаем со звуком через программы.
Чтобы вывести звук на динамики, цифровой сигнал преобразовывается опять в аналоговый и выходит уже на наши динамики в виде звука. Качество выходящего звука зависит от этих двух вещей: обработка при записи и динамики.

Проблему звукового кодека в таких случаях выявить несложно, но сначала убедимся, что звуковуха неисправна. Для этого переустановите драйверы с официального сайта и смотрите выходы динамиков, наушников и микрофона. Если не записывается звук, но воспроизводится, то стоит проверить микрофон, если с ним всё в порядке, то замените кодек. Аналогично, если прыгает шкала звукозаписи, но не слышно звука на выходе, то стоит подключить сначала внешние колонки и проверить звук на них.
Бывает, что звуковуха просто не отображается в устройствах. Иногда при воспроизведении слышны нетерпимые слуху искажения, но если слышны отличимые звуки, то стоит сначала проверить динамики на засор или выход из строя. Проверить это можно с помощью мультиметра, на задней стороне написано номинальное сопротивление. Если при измерении будет другое сопротивление, то динамик под замену.
Бывает, что звуковуха просто не отображается в устройствах. Иногда при воспроизведении слышны нетерпимые слуху искажения, но если слышны отличимые звуки, то стоит сначала проверить динамики на засор или выход из строя. Проверить это можно с помощью мультиметра, на задней стороне написано номинальное сопротивление. Если при измерении будет другое сопротивление, то динамик под замену.

Также попробуйте вставить другие внутренние динамики, можно даже от другого ноутбука, главное:
штекер, соблюдать каналы выхода, не замкнуть из накоротко и сопротивление самих динамиков. Цвет проводов безразличен. Если на внешних слышно звук, а на родных встроенных и подкидных не слышно или шипение, то меняйте кодек.
Не бывает, что микрофон, динамики и кодек рабочие, а звука нет. В таком случае нужно сначала проверить ПО и драйверы, поставить рабочие с официального сайта. Если проблема так и не ушла, то понадобится схема. Сначала стоит визуально изучить обвязку. Изучите, где стоят усилители, на схеме они часто обозначены «треугольничками», так выглядят операционные усилители. В новых кодеках операционные усилители уже встроены в микросхему.
Принцип замены звуковой карты аналогичен сетевой карте: смотрите распиновку. Если под рукой нет оригинала, а только аналоги, то читайте дальнейшие статьи об аналогах. У звуковой карты тоже большое пузо, так что если она не отпаивается, то повышайте температуру.
На схеме обозначается как: U*, PU*.
штекер, соблюдать каналы выхода, не замкнуть из накоротко и сопротивление самих динамиков. Цвет проводов безразличен. Если на внешних слышно звук, а на родных встроенных и подкидных не слышно или шипение, то меняйте кодек.
Не бывает, что микрофон, динамики и кодек рабочие, а звука нет. В таком случае нужно сначала проверить ПО и драйверы, поставить рабочие с официального сайта. Если проблема так и не ушла, то понадобится схема. Сначала стоит визуально изучить обвязку. Изучите, где стоят усилители, на схеме они часто обозначены «треугольничками», так выглядят операционные усилители. В новых кодеках операционные усилители уже встроены в микросхему.
Принцип замены звуковой карты аналогичен сетевой карте: смотрите распиновку. Если под рукой нет оригинала, а только аналоги, то читайте дальнейшие статьи об аналогах. У звуковой карты тоже большое пузо, так что если она не отпаивается, то повышайте температуру.
На схеме обозначается как: U*, PU*.