Оставьте свои контактные данные
Мы перезвоним в течение 15 минут
Нажимая на кнопку вы соглашаетесь с политикой обработки персональных данных
COREX
Инструкция: как оживить компьютер за 5 минут
Лёгкая инструкция на случай, если не включается компьютер или ноутбук
Предварительная подготовка
Предварительная подготовка
В этой статье я привожу решения многих распространенных проблем с запуском компьютера и ноутбука. Следуйте пошаговым инструкциям, чтобы выявить и попытаться устранить неисправность. Выражаю благодарность за предоставленный материал производителям ноутбуков ASUS, HP, Lenovo и Dell.
Прежде чем приступить к устранению неполадок, связанных с запуском ПК или ноутбука, извлеките или отсоедините от компьютера все портативные внешние устройства, такие как USB-устройства, принтеры, карты памяти, интернет-кабели, DVD-диски и другие устройства.
Содержание
Содержание
Что делать, если ноутбук не включается
Что делать, если ноутбук не включается
Ноутбук может не включаться и не реагировать на кнопку включения из-за внутренних неисправностей, неисправности зарядного устройства или сломанного разъёма питания.
Проверьте индикатор питания
Если индикатор питания на ноутбуке загорается, то это означает, что кабель питания и зарядное устройство работают нормально, но ноутбук не загружается из-за неработоспособности других компонентов. В этом случае перейдите к сбросу настроек.
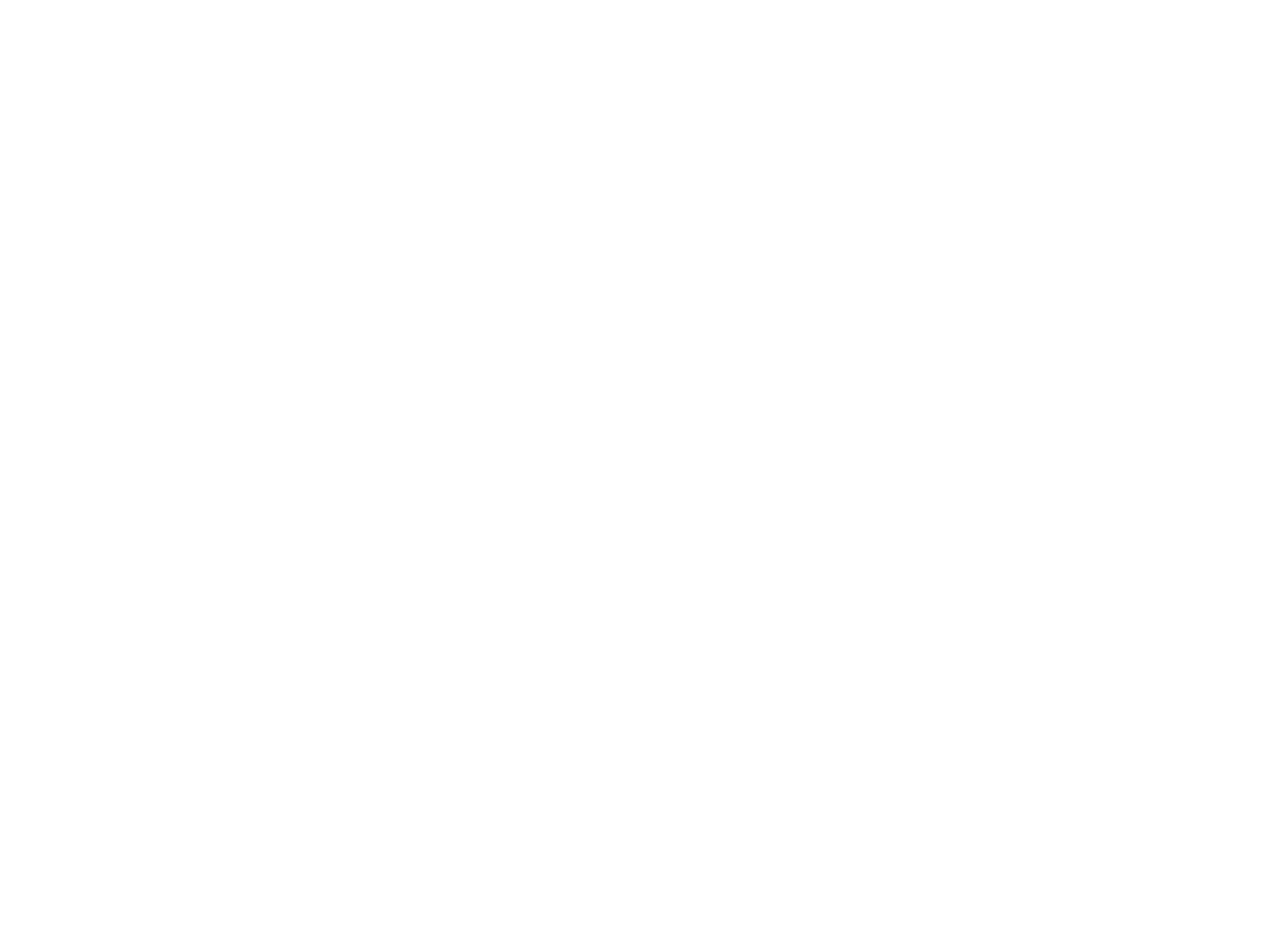
Если индикатор питания не загорается, то это означает, что подаваемого питания может не хватать или блок неисправен, отчего основные компоненты могут работать неправильно. Проверьте плотность подключения шнура питания к зарядному устройству, штекера питания к разъёму. Попробуйте подключить блок питания в другую электрическую розетку. Если индикатор не горит, переходите к следующему шагу.
Проверьте разъём питания
Медленно и без лишних усилий круговыми движениями пошевелите штекер зарядного устройства в разъёме питания. Если во время движения индикатор питания загорается, то с большой вероятностью проблема в частично неработоспособном разъёме питания или зарядном устройстве. Обратитесь в «COREX», чтобы заменить разъём питания или зарядное устройство. Самостоятельная попытка ремонта может привести к короткому замыканию и выходу ноутбука из строя.
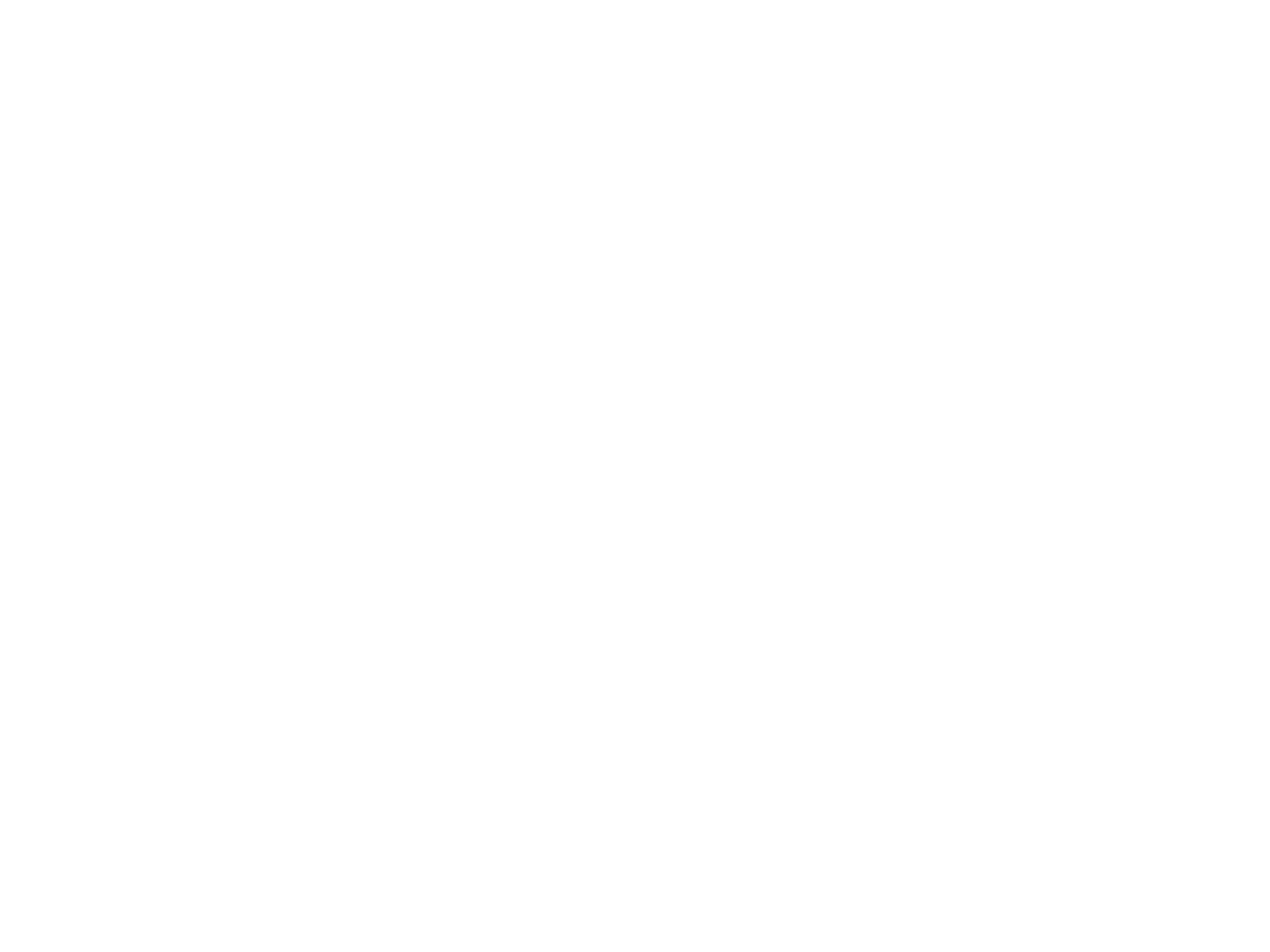
Если после проверки разъёма питания ноутбук не включился, и нет индикации заряда, то это свидетельствует о неисправности зарядного устройства, сломанного разъёма питания или материнской платы в ноутбуке. Обратитесь в «COREX» за технической помощью.
Чёрный экран на ноутбуке
Чёрный экран на ноутбуке
Чёрный экран на ноутбуке может отображаться в случае, если нет подсветки экрана, произошёл сбой драйвера видеокарты, самой видеокарты, северного моста, неисправен шлейф матрицы, возникли неполадки с дисплеем или материнской платой ноутбука. Чтобы выявить неисправность, перейдите к следующему шагу.
Выполните аппаратный сброс настроек
Если в вашей модели ноутбука съёмный аккумулятор, извлеките аккумулятор и отключите адаптер питания, затем нажмите и удерживайте кнопку питания в течение 15 секунд. Установите аккумулятор обратно, присоедините адаптер питания и попробуйте включить ноутбук.
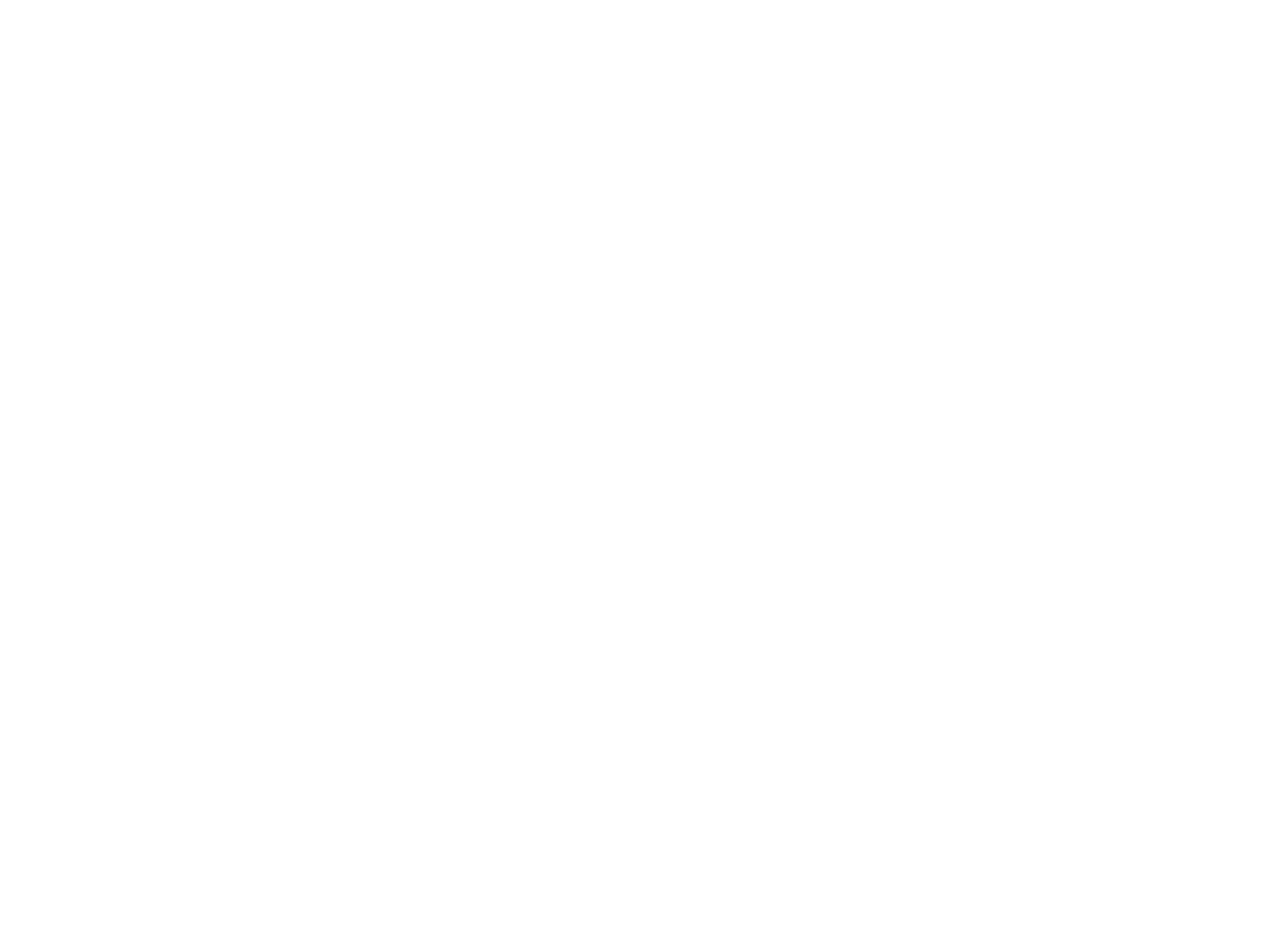
Если аккумулятор не съёмный и ноутбук не включается, повторите действия описанные выше без извлечения аккумуляторной батареи. Если экран монитора всё ещё не выдаёт изображение, переходите к следующему шагу.
Если ноутбук не реагирует на кнопку включения, обратитесь в «COREX» за технической помощью.
Если ноутбук не реагирует на кнопку включения, обратитесь в «COREX» за технической помощью.
Переустановите модули оперативной памяти
Переустановите модули оперативной памяти
При ненадежно установленном или окислившемся модуле ОЗУ ноутбук может не включиться. Если в вашей модели ноутбука съёмная крышка отсека с модулями оперативной памяти, попробуйте переустановить их.
Перед разборкой ноутбука отключите зарядное устройство и извлеките аккумулятор, если это возможно.
Для извлечения и переустановки модулей оперативной памяти потребуются инструменты и частичная разборка ноутбука. Некоторые модели ноутбуков не оснащены крышкой для доступа к памяти. Если вы не обладаете нужными инструментами или по другим причинам не можете получить доступ к памяти ноутбука, обратитесь в «COREX» для переустановки модулей оперативной памяти.
1
Снимите крышку, чтобы получить доступ к оперативной памяти ноутбука. Ваш ноутбук может отличаться от ноутбука, изображенного на картинке.
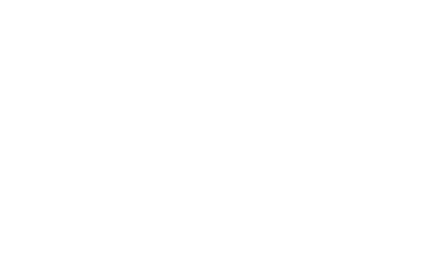
1. Фиксирующие винты (2)
2. Направление снятия крышки отсека
2. Направление снятия крышки отсека
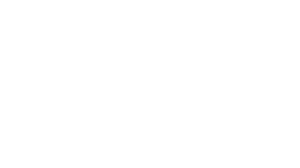
2
Извлеките модули памяти из ноутбука.
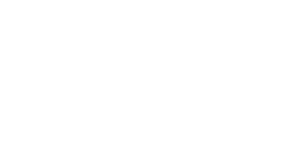
3
Протрите спиртом или ластиком контактные площадки модулей оперативной памяти.
4
Установите оперативную память, крышку, аккумулятор и кабель питания на место.
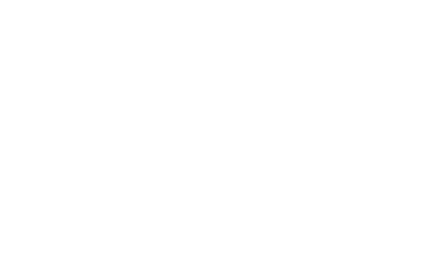
1. Совмещение с выемками
2. Направление вставки модуля
3. Направление нажатия на модуль
2. Направление вставки модуля
3. Направление нажатия на модуль
5
Включите ноутбук.
Если после переустановки модулей оперативной памяти на матрице ноутбука нет изображения, переходите к следующему шагу.
Подключите внешний монитор
Чтобы проверить работу ноутбука, подключите внешний монитор через HDMI или VGA разъём к ноутбуку и перезагрузите его, удерживая кнопку включения. Эта проверка полезна, если экран остается чёрным, но слышно, как работает ноутбук.
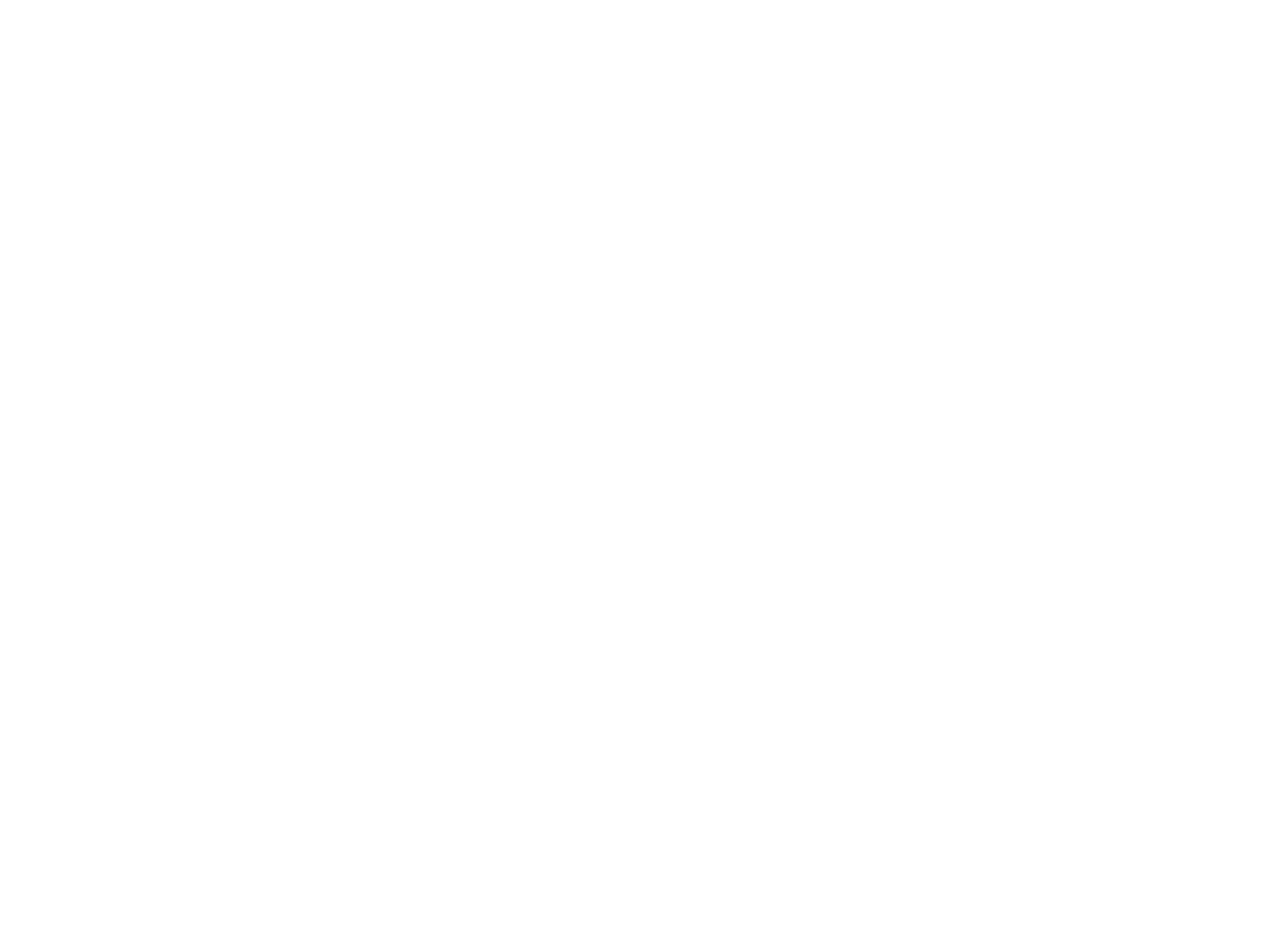
Если на внешнем мониторе появляется изображение, возможно, нет подсветки на матрице ноутбука или проблема в драйвере видеокарты. В таком случае переходите к следующему шагу.
Если внешнего монитора нет, или слышен звук работы устройства, но на экране нет изображения, обратитесь в «COREX» за технической помощью.
Если внешнего монитора нет, или слышен звук работы устройства, но на экране нет изображения, обратитесь в «COREX» за технической помощью.
С помощью внешнего монитора обновите драйвер видеокарты
После подключения внешнего монитора, зайдите в поисковик и введите модель вашего ноутбука. Зайдите на сайт производителя, в соответствующем разделе с драйверами или поддержкой загрузите и установите последнюю версию графических драйверов, VGA.
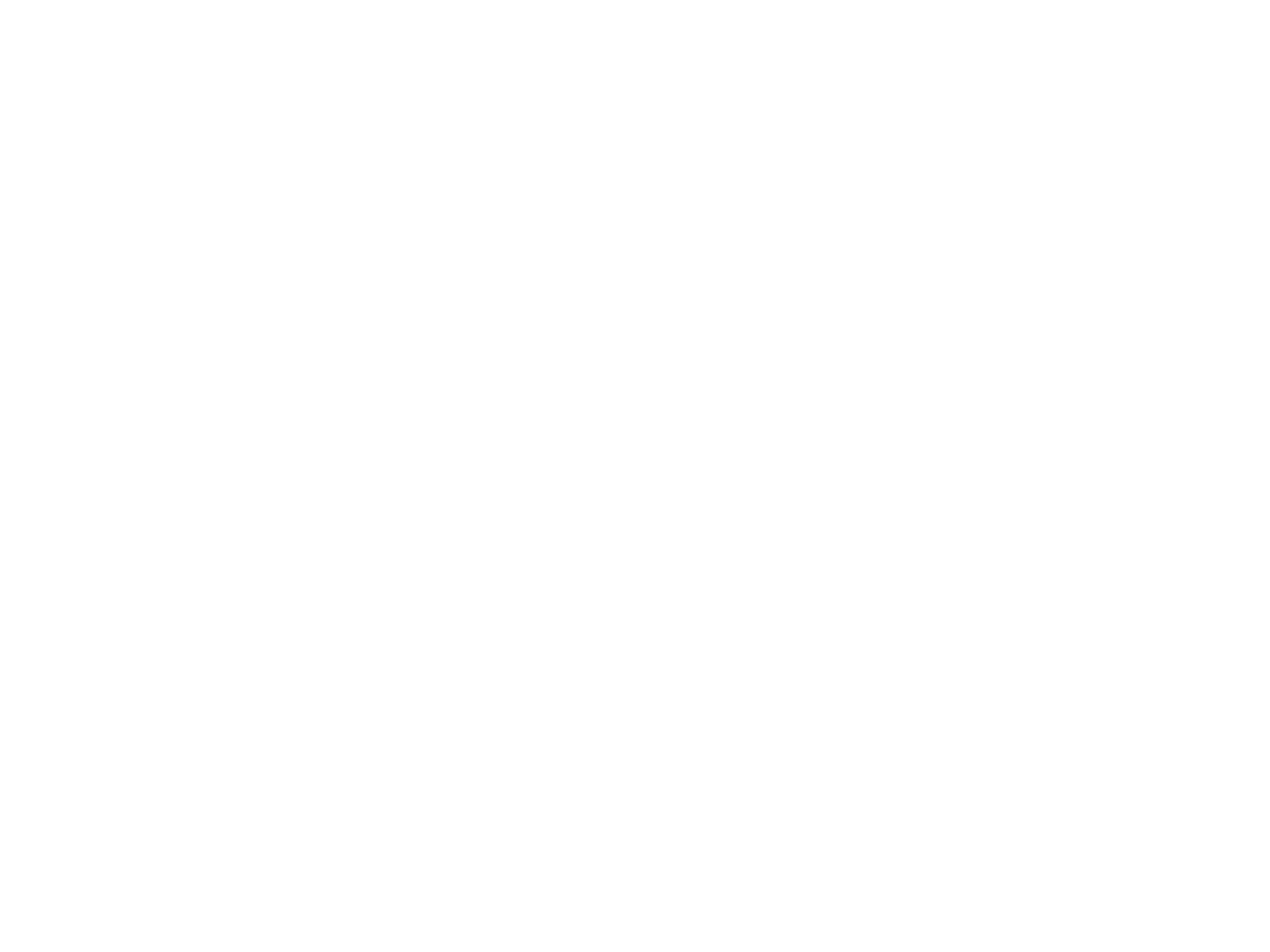
Если при установке возникают ошибки или после обновления драйверов видеокарты экран по-прежнему не загорается, дисплей, связанные с ним компоненты, шлейф матрицы, ретранслятор, материнская плата, видеочип или видеопамять могут быть неисправны.
Если шаги выше не помогли решить проблему и ноутбук не загружается до рабочего стола ОС Windows, обратитесь в «COREX» за технической помощью. Дальнейшие методы диагностики ноутбука требуют более глубоких знаний и оборудования.
Если шаги выше не помогли решить проблему и ноутбук не загружается до рабочего стола ОС Windows, обратитесь в «COREX» за технической помощью. Дальнейшие методы диагностики ноутбука требуют более глубоких знаний и оборудования.
Почему не включается компьютер?
Почему не включается компьютер?
Компьютер может не включаться из-за неисправного кабеля питания, неправильной сборки после чистки от пыли или замены деталей, неисправностей внутренних компонентов системного блока.
Проверьте электропитание
Осмотрите провод питания, он должен быть целым по всей длине. Вытащите провод из блока питания и розетки, снова подключите его в блок питания, и в другую электрическую розетку. Проверьте подключение сетевого фильтра к розетке и его работу, например, включив в него другое устройство.
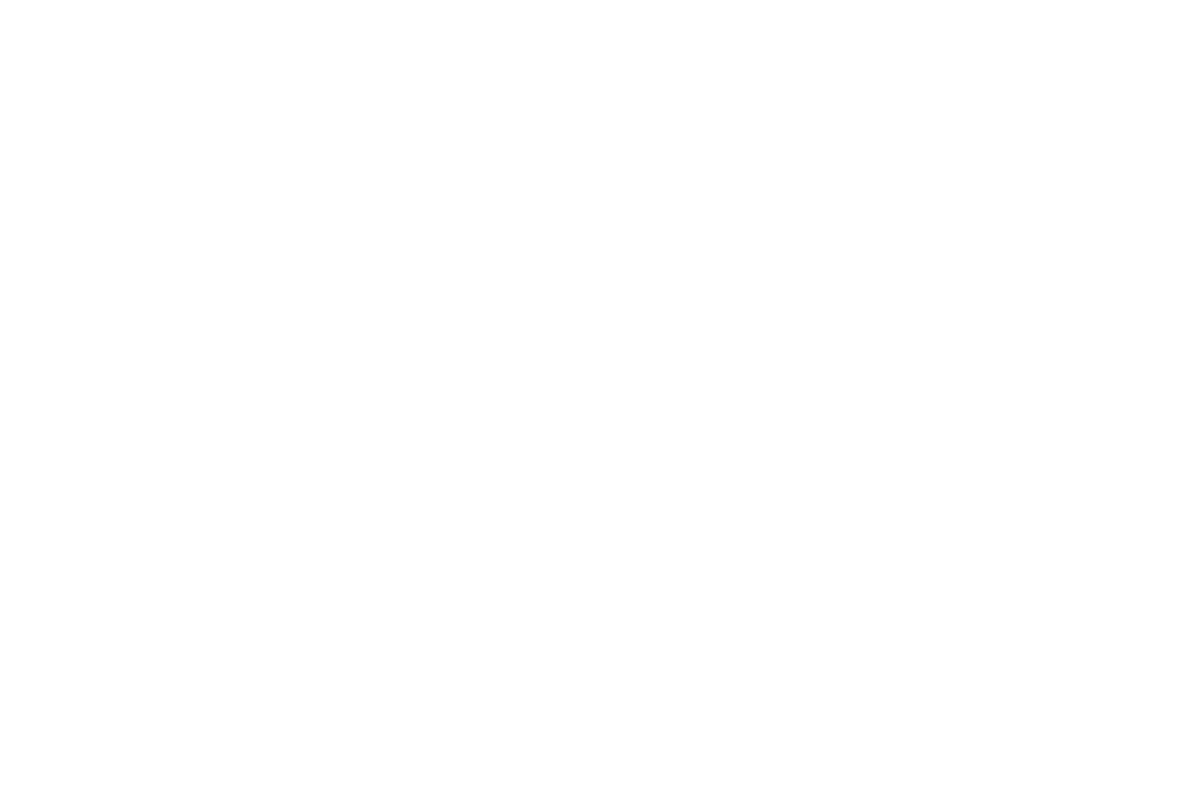
Проверьте работоспособность провода. Обычно, провода для блока питания и монитора взаимозаменяемы. Подключите провод питания от монитора к блоку питания ПК и попробуйте включить компьютер. Если компьютер включился, замените шнур питания.
Если после замены провода компьютер не включается, вероятно, проблема аппаратная и связана с неисправностью или неправильным подключением компонентов ПК. В домашних условиях без наличия оборудования для диагностики сложно выявить и устранить аппаратную неисправность. Для решения проблемы в таком случае обратитесь в «COREX» за компьютерной помощью.
Если после замены провода компьютер не включается, вероятно, проблема аппаратная и связана с неисправностью или неправильным подключением компонентов ПК. В домашних условиях без наличия оборудования для диагностики сложно выявить и устранить аппаратную неисправность. Для решения проблемы в таком случае обратитесь в «COREX» за компьютерной помощью.
Чёрный экран на компьютере
Чёрный экран на компьютере
Компьютер может включаться с чёрным экраном из-за отсоединившегося от ПК провода подключения монитора, неподключенных коннекторов после самостоятельной разборки, неправильных настроек BIOS, сильной запылённости, неисправности внутренних компонентов или из-за несовместимости новых компонентов с компьютером.
Проверьте подключение проводов, коннекторов и разъёмов
Если на мониторе компьютера нет изображения после включения, проверьте подключение всех компьютерных элементов.
Проверьте подключение: монитора, блока питания, материнской платы, оперативной памяти, вентиляторов, видеокарты, питания процессора, жёсткого диска, дополнительного питания видеокарты, передней панели и кнопки включения. Если все кабели подключены корректно, но на мониторе компьютера чёрный экран, перейдите к следующему шагу.
Проверьте количество пыли в системном блоке
Если компьютер не чистили от пыли больше двух лет, он может не включаться или включаться и выключаться, перезагружаться из-за большого количества пыли внутри корпуса. Проведите чистку от пыли самостоятельно, ознакомившись с нашей статьёй, или обратитесь в «COREX» для чистки компьютера от пыли и замены термопасты.
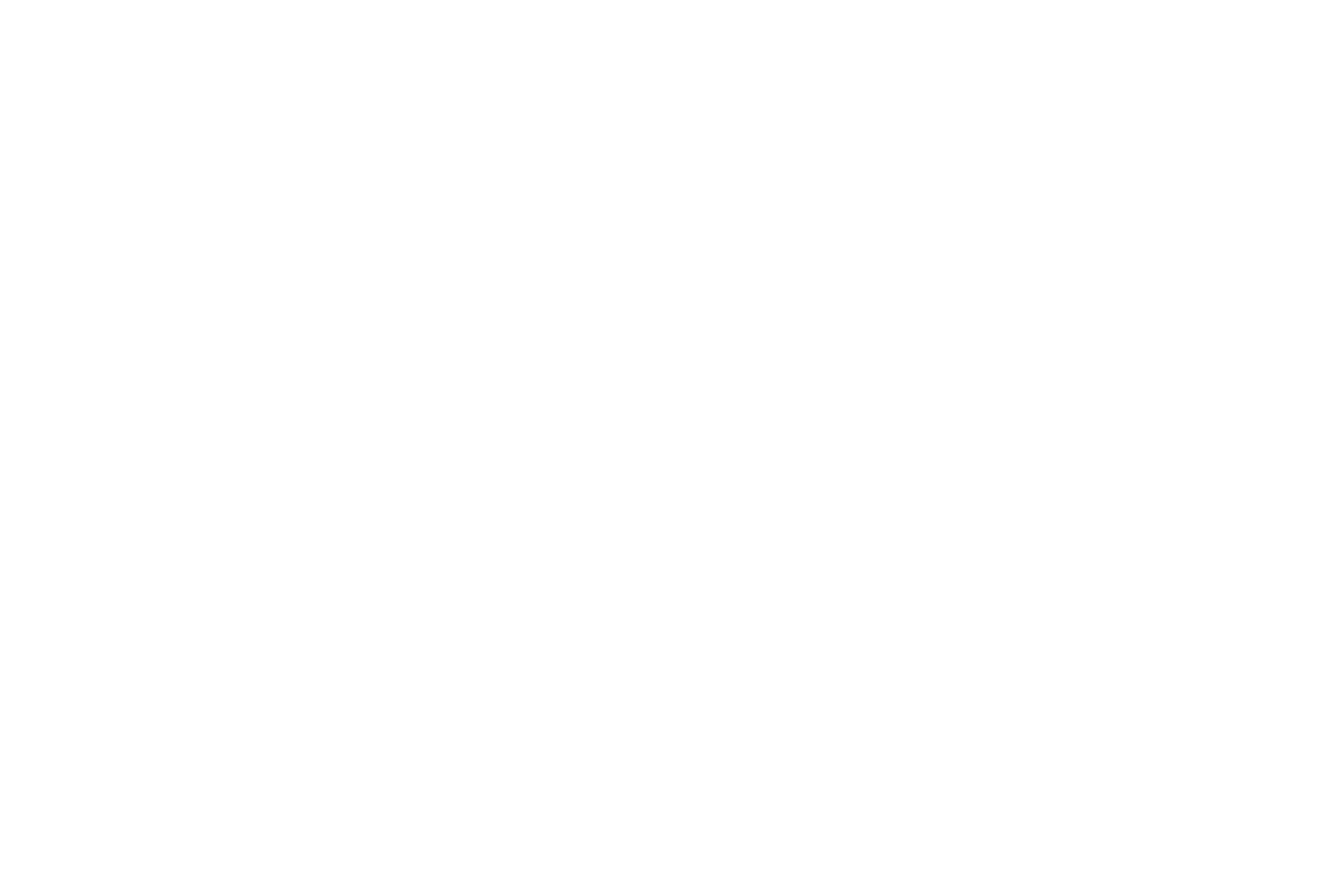
Если компьютер чистый или после чистки от пыли компьютер не включается, переходите к следующему шагу.
Сбросьте настройки BIOS
Компьютер может не запускаться из-за сбоя в настройках BIOS материнской платы. Память, в которой хранятся настройки материнской платы, сохраняет настройки только при подключенной батарейке. Снятие этой батарейки приводит к тому, что настройки сбрасываются до стандартных значений.
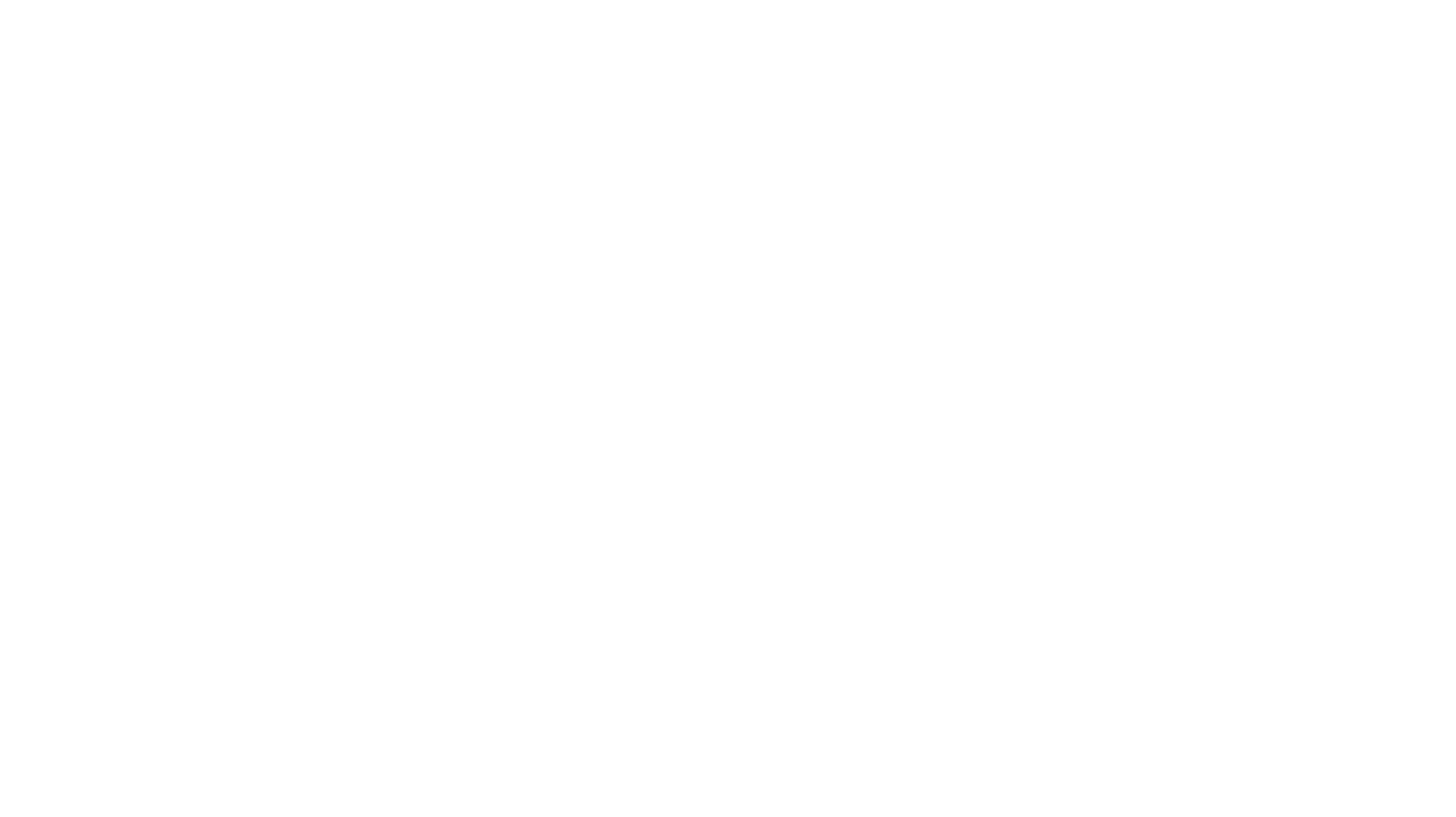
Для сброса настроек памяти потребуются инструменты и частичная разборка компьютера. Если вы не обладаете нужными инструментами или по другим причинам не можете получить доступ к материнской плате компьютера, обратитесь в «COREX» для сброса настроек BIOS.
1
Выключите и обесточьте компьютер, отключив шнур питания от электрической розетки.
2
Открутите болты, фиксирующие боковую крышку компьютера.
3
Снимите боковую крышку компьютера, сдвинув её вбок и на себя.
4
Найдите на материнской плате круглую батарейку CR2032.
5
Аккуратно, без лишних усилий извлеките батарейку из разъёма, надавив на фиксирующую защёлку.
6
Подождите две минуты и вставьте батарейку в разъём, аккуратно надавив на неё до щелчка.
7
Закройте боковую крышку компьютера и зафиксируйте винтами.
8
Подключите шнур питания к электрической розетке и включите компьютер.
Если после сброса настроек BIOS компьютер не включается, переходите к следующему шагу.
Подключите другой монитор
Черный экран может отображаться в случае возникновения неполадки с монитором или с кабелем подключения монитора.
При наличии возможности подключите другой монитор с другим кабелем подключения и включите компьютер.
Если экран по-прежнему остается черным, компьютер, связанные с ним компоненты или видеокарта могут быть неисправны. Обратитесь в «COREX» за технической помощью. Дальнейшие методы диагностики компьютера требуют знаний и оборудования. Спасибо за внимание, и до новых встреч в следующих статьях.
Если экран по-прежнему остается черным, компьютер, связанные с ним компоненты или видеокарта могут быть неисправны. Обратитесь в «COREX» за технической помощью. Дальнейшие методы диагностики компьютера требуют знаний и оборудования. Спасибо за внимание, и до новых встреч в следующих статьях.
Белый экран на ноутбуке
Белый экран на ноутбуке
Белый экран может появиться при включении ноутбука. В таком случае, неисправность может быть связана с экраном ноутбука, шлейфом матрицы, видеокартой или компонентами материнской платы.
К сожалению, без специального оборудования и знаний в ремонте ноутбуков такую неисправность сложно диагностировать вне сервисного центра. Обратитесь в «COREX» за технической помощью.
Если белый экран возникает во время работы, обновите драйвер видеокарты через внешний монитор.
Если белый экран возникает во время работы, обновите драйвер видеокарты через внешний монитор.
Синий экран на компьютере или ноутбуке
Синий экран на компьютере или ноутбуке
Синий экран при загрузке Windows может возникать из-за повреждения операционной системы, сбросившихся настроек BIOS, UEFI, или вышедших из строя аппаратных компонентов системы — жёсткого диска, блока питания, видеокарты, оперативной памяти, процессора, материнской платы.
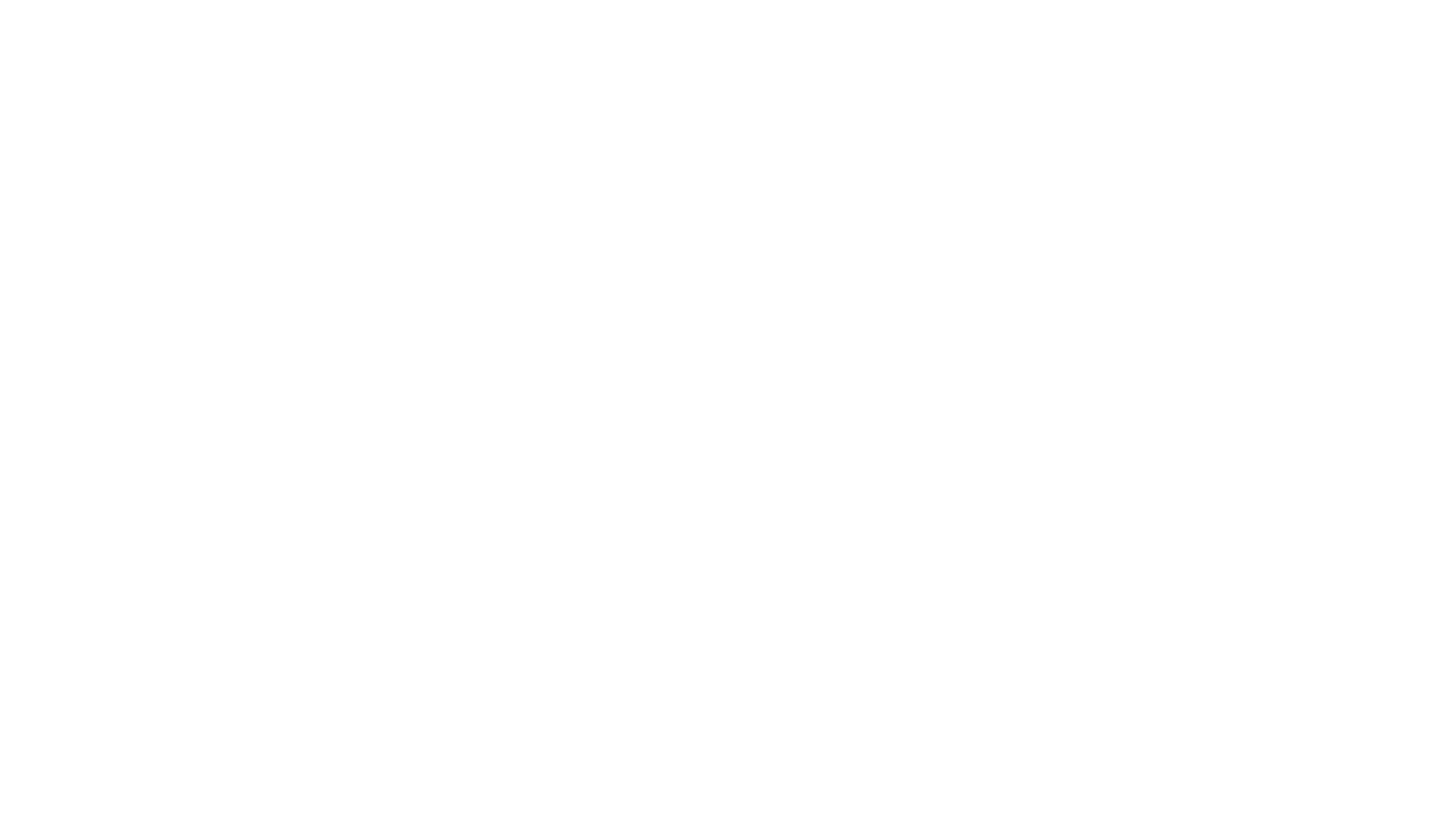
Если вы заметили, что постоянно сбивается дата и время перед первыми появлениями синего экрана смерти, замените батарейку CMOS CR2032.
После замены батарейки настройте BIOS для корректной загрузки Windows.
После замены батарейки настройте BIOS для корректной загрузки Windows.
1
Зайдите в настройки BIOS или UEFI
Чтобы зайти в настройки BIOS у разных производителей ноутбуков нужно нажимать определённую кнопку после включения ноутбука. Сразу после включения ноутбука удерживайте или несколько раз нажмите нужную клавишу, подходящую производителю вашего ноутбука:
ASUS — Del или F2;
HP — F10 или Esc;
Lenovo — Novo, F2 или зажать Fn+F2;
Acer, Packard Bell или eMachines — F1, F2 или Del;
Dell — F2;
MSI — Del или F2.
Samsung — F2, F8, F10 или зажать Fn+F12;
Sony — Assist, F2, F3, F8, F12 или Del;
Если вы не можете войти в BIOS после нескольких попыток, обратитесь в «COREX» за технической помощью.
Чтобы зайти в настройки BIOS у разных производителей ноутбуков нужно нажимать определённую кнопку после включения ноутбука. Сразу после включения ноутбука удерживайте или несколько раз нажмите нужную клавишу, подходящую производителю вашего ноутбука:
ASUS — Del или F2;
HP — F10 или Esc;
Lenovo — Novo, F2 или зажать Fn+F2;
Acer, Packard Bell или eMachines — F1, F2 или Del;
Dell — F2;
MSI — Del или F2.
Samsung — F2, F8, F10 или зажать Fn+F12;
Sony — Assist, F2, F3, F8, F12 или Del;
Если вы не можете войти в BIOS после нескольких попыток, обратитесь в «COREX» за технической помощью.
2
Настройте параметры BIOS или UEFI
Уделите внимание вкладкам Boot и Advanced. На этих вкладках найдите параметр SATA Mode. Для корректной загрузки Windows, параметр SATA Mode должен совпадать с нужным значением, которое используется загрузчиком Windows. Неизвестно, какое значение стояло до сброса настроек, поэтому попробуйте по очереди IDE, AHCI или RAID. После применения каждого значения нажимайте клавишу F10 и Enter, пробуйте загрузиться в Windows.
Уделите внимание вкладкам Boot и Advanced. На этих вкладках найдите параметр SATA Mode. Для корректной загрузки Windows, параметр SATA Mode должен совпадать с нужным значением, которое используется загрузчиком Windows. Неизвестно, какое значение стояло до сброса настроек, поэтому попробуйте по очереди IDE, AHCI или RAID. После применения каждого значения нажимайте клавишу F10 и Enter, пробуйте загрузиться в Windows.
Если синий экран Windows не пропадает, компьютеру требуется программный или аппаратный ремонт. Обратитесь в «COREX» за технической помощью. Дальнейшие методы диагностики компьютера или ноутбука требуют более глубоких знаний и оборудования. Спасибо за внимание, и до новых встреч в следующих статьях.